What is error message 'Bad pool header' in Windows?
Bad pool header is a blue screen of death error that usually occurs when the pool header becomes corrupted. This error indicates problems with Windows memory allocation. It usually occurs after installing a new hardware or software, particularly an anti-virus that does not work with your computer.
Other possible reasons for the error include faulty driver and routers, bad sectors, and other disk write issues. The error may also manifest as "bad_pool_header", "bad pool header error", and "bad pool header BSOD", to name a few. It may appear in Windows 7, 8, and 10.
How can you fix 'Bad pool header' in Windows?
Some of the solutions to this error include:
- Uninstalling newly-installed hardware or software
- Uninstalling security software
- Uninstalling the driver
- Testing hardware
- Reinstalling Windows
Please see our in-depth walk-through solutions below.
1. Uninstall newly install Software and Hardware
"Bad pool header" error may occur if Windows has detected an issue, which it requires to restart your PC. It could be caused by a recently installed application/ driver/ software or a newly installed hardware. It may also reveal that the newly installed hardware s defective or is not connected properly. Removing or uninstalling the recently installed software and hardware might fix the problem.
Regarding the software, install the compatible software for your Windows version. To check Windows version, access System information.
- Option 1: Click Windows Start and type into the Windows search bar "System Information" and press Enter key.
Option 2: Click Windows Logo key + R key then type msinfo32 and then press Enter key. - Now, check OS name and System Type if the software you recently installed is compatible with your Windows.
- Replace it if it is not compatible.
Regarding the hardware, it is possible that the hardware driver is not updated or is incompatible with the Windows version (see solution 3 for more driver information). Also, as noted above the hardware might be the defective (see solution 4).
2. Uninstall Security Software
“Bad pool header" error could also occur due to your security software such as third-party anti-virus, VPN, and firewall. It could be messing with the Windows system. Uninstalling it may fix the problem.
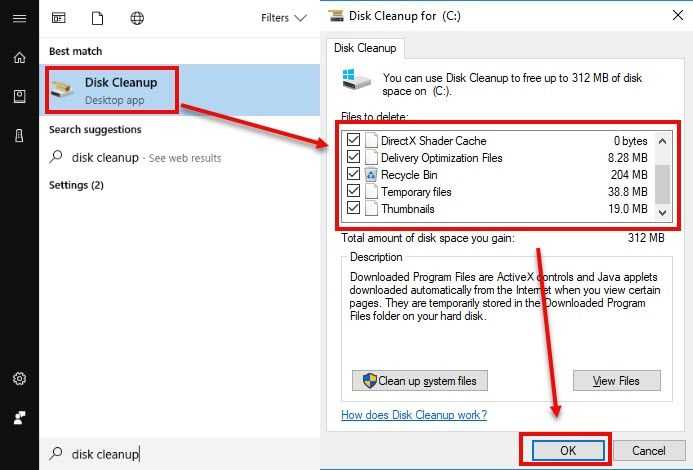
However, even if you uninstall the security software the error may still occur sometimes. The reason for this is a remnant file, registry or DDL of the security software may be messing with your system. So you might need to run some tools to check after uninstalling the security software.
After uninstalling the security software run the following below.
Run Disk Clean Up
Watch it here on YouTube
- Click Windows start then type in "Disk Cleanup" and then press Enter key.
- Click all checkbox, click Ok button and press Ok for the confirmation.
- This will clean all temporary files.
Run CCleaner
NOTE: Download it here.
- Run CCleaner.
- Click Registry.
- Check all checkbox.
- Click Scan for Issues. Wait until it is finished.
- Click Fix selected issues. Wait until it is finished.
- Then, restart your computer.
See if the error disappears.
3. Uninstall Driver
“Bad_pool_header” error may also be caused by a newly installed driver. The driver could be corrupt or incompatible with your hardware or Windows version. Uninstalling the driver might fix the issue.
Use the instructions below to access safe mode. In safe mode, drivers are disabled, therefore you can uninstall the newly installed driver and avoid “Bad_pool_header error” from interfering with the uninstallation process. Also, if your computer cannot access Windows desktop due to “Blue Screen Bad_pool_header”, you might have a chance booting in safe mode. To boot in safe mode, see instructions below or watch the YouTube video here for Windows 7 and here for Windows 10
Windows 7
-
- Restart your computer.
- Upon bootup, press F8 continuously until you access the Advanced Boot Options.
- Then, select Safe Mode.
For Windows 10
Option 1: Hold Shift and Press restart.
Option 2: Windows Settings >> Recovery >> Restart (See image below)
](https://www.errorsolutions.tech/wp-content/uploads/2017/10/2017-07-12_9-23-30.jpg "RE: Bad pool header BSOD error (Windows 7, 8 & 10)")
Option 3: Windows 10 Automatic repair
https://youtu.be/NWZ2-rYIiHQ
4. Test Hardware
“Bad_pool_header” error may also be caused by faulty or incompatible hardware. Check your hardware to determine which of the component is causing “Blue screen error code Bad_pool_header.” Also, if new hardware is connected remove it if the “Blue screen error code Bad_pool_header” disappeared.
Test hardware
NOTE: Remove the computer from the outlet when removing parts
Clean the hardware if dust or dirt is found
Test Memory
See it here
https://youtu.be/Gjbek2KZ7t8
Test Hard disk drive
NOTE: For accuracy purposes, use another working computer.
https://youtu.be/BN4uwBDdcU8
**For Graphics card
NOTE:**For accuracy purposes, use another working computer.
https://youtu.be/RbR3AhXYPUY
For other components
**NOTE:**Test it one by one
If upon testing an error appear, please replace the component causing “Bad_pool_header.”
5. Reset Windows
For Windows 8 and 10 users, you can fix the error “Bad_pool_header” by resetting your Windows 8 and 10 to default settings if the caused of the error is undiagnosed. Resetting your Windows will delete all installed software and drivers. If this solution fixes the error, this may conclude the error was due to changes in your Windows. If Windows is restarting due to “Bad_pool_header” see the video in solution 3.
https://youtu.be/HJuGRxvEpW4
6. Reinstall Windows
If all the components are in good condition and “Bad_pool_header” error persists, please reinstall your Windows. If you encounter a bad sector in the hard disk test from the Solution 3 and decide to replace the hard disk, please be guided by the instructions below on how to install Windows.
https://youtu.be/4K59KyKnCCo
https://youtu.be/GPtoR9konOQ
https://youtu.be/lunM4WOM97U

