What is error message 'Daemon Tools doesn't work with this version of Windows'?
Daemon Tools doesn't work with this version of Windows is an error that usually occurs when trying to use an outdated version of Daemon Tools on Windows 10. It prevents users from downloading updates and even upgrading to Windows 10. It may also cause conflict with other software.
How can you fix 'Daemon Tools doesn't work with this version of Windows'?
Some of the common fixes include:
- Installing the latest version of Daemon Tools
- Running Windows in Clean Boot
Please see our in-depth walk-through solutions below.
1. Install the latest version of Daemon Tools
"DAEMON Tools doesn’t work with this version of Windows" appears when you are using a DAEMON Tools version that is not compatible with your Windows version. If your Windows version is Windows 10, please use the latest version of DAEMON Tools. Some of the older versions will not work with Windows 10. Uninstall it and download the latest version. To uninstall DAEMON Tools, see steps below.
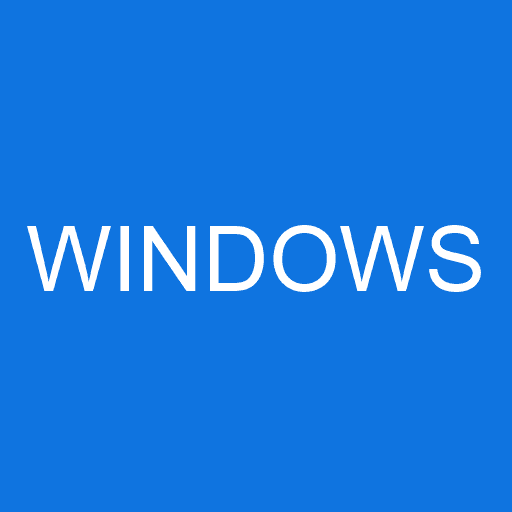
Option 1.
- Close the DAEMON Tools and tray agent.
- Go to Control Panel >> Uninstall a Program.
- Look for DAEMON Tools, right-click it and select Uninstall.
- Download the latest version here.
- Then, install it.
Option 2.
- Go to "C:\Program Files (x86)\DAEMON Tools Pro" or "C:\Program Files\DAEMON Tools Pro".
- Run "uninst.exe"
- Go back "C:\Program Files (x86)" or "C:\Program Files" and delete any Daemon Tools folder.
- Look for DAEMON Tools, right-click it and select Uninstall.
- Download the latest version here.
2. Run Windows Clean Boot
If you could not uninstall the DEAMON tools with an error “DAEMON Tools doesn’t work with this version of Windows,” run Windows Clean boot. Instructions are provided below.
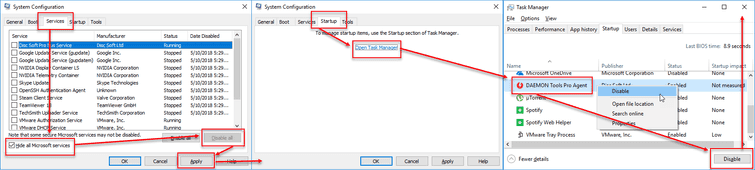
A YouTube video tutorial is provided here.
- Access System configuration
Option 1: Click Windows Logo Key + R key, type msconfig.
Option 2: Click Windows Start then type msconfig in the search bar and press Enter key. - In the System configuration, click Services Tab.
- Click Hide all Microsoft services.
- Click Disable All and then click Apply.
- Click Startup Tab.
- Click Open Task Manager.
- Select and disable DEAMON Tool and close the window.
- Click Ok in the System Configuration.
- Then, select Restart.
- Try solution 1 again.

