What is 'Google Chrome err_cache_miss'?
Google Chrome err_cache_miss is a browser-specific error, which usually occurs due to faulty settings and configurations, browser's cache, inappropriate extensions, and similar problems. The error usually occurs when accessing websites, including your own, and while using Chrome Development tool.
How can you fix 'Google Chrome err_cache_miss'?
Some of the common fixes include:
- Disabling the cache
- Deleting Google Chrome cache
- Disabling or removing third-party extensions
- Updating Google Chrome
- Resetting Google Chrome
Please see our in-depth walk-through solutions below.
1. Disable cache
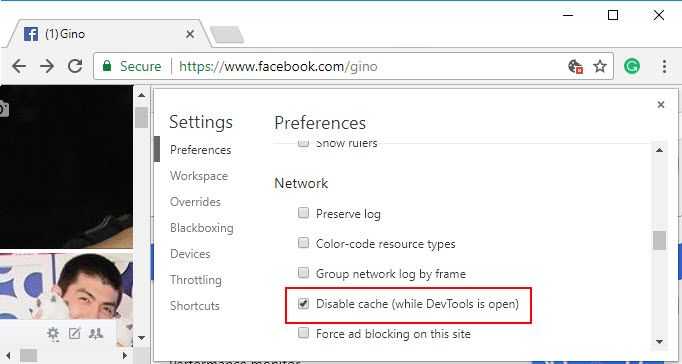
If you are a developer and encounter the problem "Google Chrome err_cache_miss." You may want to choose to Disable cache in the settings. To enable it, run Google Chrome, then press Ctrl + Shift + I key and then press F1 key. Look for Disable cache (while DevTools is open) and check it.
2. Delete Google Chrome Cache
Damaged website data cache in your Google Chrome browser might be causing “Google Chrome err_cache_miss.” To delete the cache, see the steps below or watch it here on YouTube.
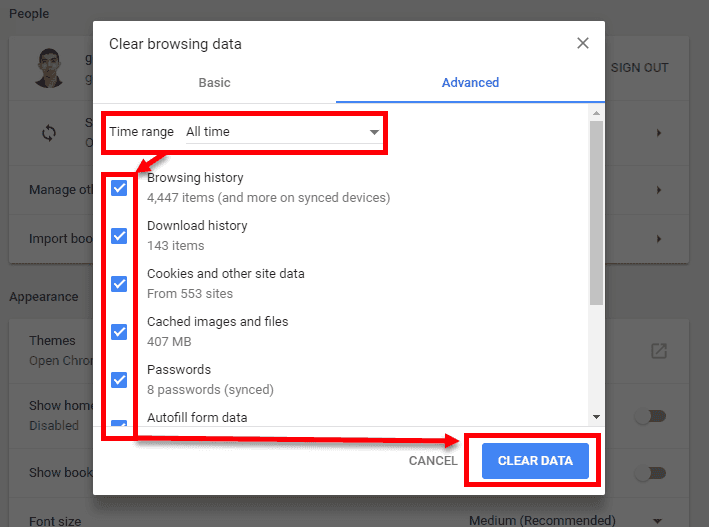
- Run Google Chrome.
- Click CTL + SHIFT + DEL key.
- Change the Time range to “All time.”
- Check all checkbox.
- Click CLEAR DATA.
- Restart Google Chrome.
- Now, try to use Google Chrome.
3. Disable or remove third-party extensions
An extension/plugin possibly causing the “Google Chrome err_cache_miss.” Check the extension/ plugin installed on your Google Chrome. You may have installed an unknown extension/ plugin, which is causing the error. To open an extension/ plugin, see the steps below or watch it here on YouTube.

- Type chrome://extensions/ in the Google Chrome address bar.
- Uncheck the checkbox to Disable or click the trash can icon to uninstall.
- Then, click remove.
- See if it works.
4. Update Google Chrome
Your Google Chrome version might be old, which could be causing the “Google Chrome err_cache_miss.”
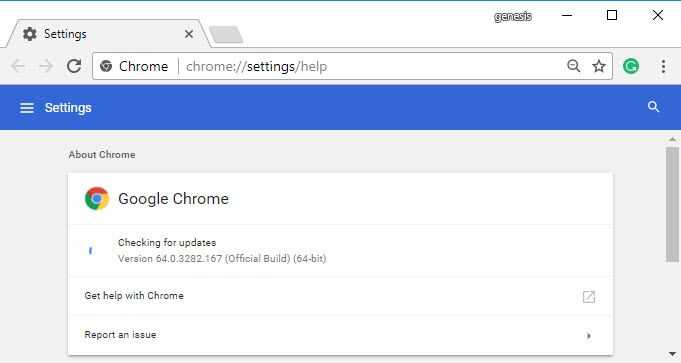
- In Google Chrome address/search bar, type in “chrome://settings/help.”
- Check for an update.
- Download and install if an update is available.
5. Reset Google Chrome
If the “Google Chrome err_cache_miss" still persists, resetting Google Chrome may fix the error.
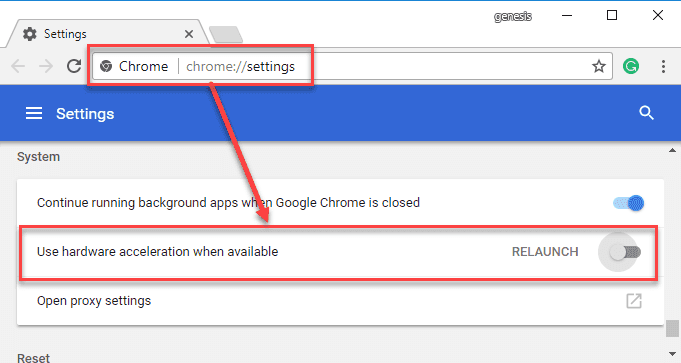
- In Google Chrome address/search bar, type in "chrome://settings/resetProfileSettings?origin=userclick" no qoutes.
- Uncheck the checkbox to Disable.
- Click the trash can icon to Remove.

