What is Graphics device driver error code 14?
Graphics device driver error code 14 is an error is an error that usually occurs when your system is unable to correctly read the files and settings.
How can you fix Graphics device driver error code 14?
Some of the solutions to this error include uninstalling and installing an updated graphics card driver, testing graphics card and power supply unit.
Please see our in-depth walk-through solutions below.
1. Reinstall Using Updated Graphics Card Driver
"Graphics card device driver error code 14" may be caused by a corrupt driver or the driver constantly failing every time it is being used. To fix it, please reinstall your driver.
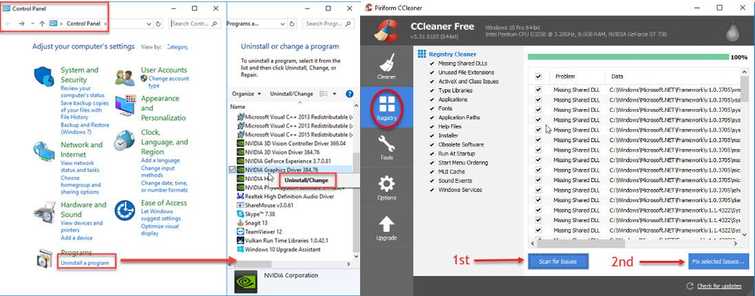
NOTE: To avoid installation problems, please uninstall the current driver.
- Go to Control Panel.
- Uninstall the Graphics driver.
- Use CCleaner or Display Driver Uninstaller (DDU download link click here) to clear all remaining graphics card driver files.
- Restart.
- Download and install the lasted graphics card driver available and restart.
If you are using Intel or AMD APU CPU especially on a laptop, please install Intel HD driver or APU driver before installing dedicated graphics cards such as NVIDIA and AMD driver.
A graphics card driver that is constantly failing could be caused by a hardware problem, please see below.
2. Test Graphics card and Power Supply Unit (PSU)
Graphics device driver error code 14 may also occur when your power supply could not supply the correct amount of power it needs. Your graphics card may be faulty, or your motherboard graphics card slot (PCI-E x16 slot) may be defective.
NOTE: Do not proceed with this test if you haven’t tried reinstalling the graphics driver as stated in Solution 1.
Power Supply Unit
Make sure your Power Supply Unit(PSU) is capable of supplying your graphics card power requirement. You can search the web to check how much wattage your graphics card requires to run it 100 percent. Also, make sure you’re using a rated PSU for a high-end graphics card that uses 6 pin PSU cable.
NOTE: Every PSU allocates it 20% wattage to itself. If you have a 750 watts, the 600 watts is the only usable wattage for your computer while the remaining 150 watts if for your PSU to run.
If your PSU pass the wattage requirement, please proceed with the instructions below to check if your graphics card may be faulty.
Test your Graphics card
- Reconnect your graphics card properly and clean it, if it is dusty.
- Use a spare HDD and install a fresh Windows operating system. To install Windows boot to your Windows installer and follow the first video below.
- Install an updated graphics card driver. If you’re using a laptop with Intel CPU, install first the Intel HD graphics driver before the dedicated graphics card driver.
- Stress test your graphics card using the second video below.
- If no error was found, your Windows may have been causing the problem.
NOTE: For laptop and desktop (with one PCI-E x16 slot), if the blue screen of death restarts your PC, any display problem arises, or driver is failing, send it to the service center.
NOTE: For a desktop with two or more PCI-E x16 slot, use the other slot and then repeat step 4. If no error is found, the motherboard first PCI-E x16 slot may have a problem.
Please bring your unit to a service center or from the retailer for a warranty claim or for repair/ replacement.
Installing Windows 10
https://youtu.be/lunM4WOM97U
Graphics card Stress test
https://youtu.be/RbR3AhXYPUY
3. Use Display Driver Uninstaller and Install graphics card
It is possible that the "Graphics device driver error code 14" is caused by a registry that has not been deleted from a previous driver installed or registry keys, and files driver stored is damage. You may want to download and unzip the Display Driver Uninstaller, please see link http://www.guru3d.com/files-details/display-driver-uninstaller-download.html. See instruction below to run it.
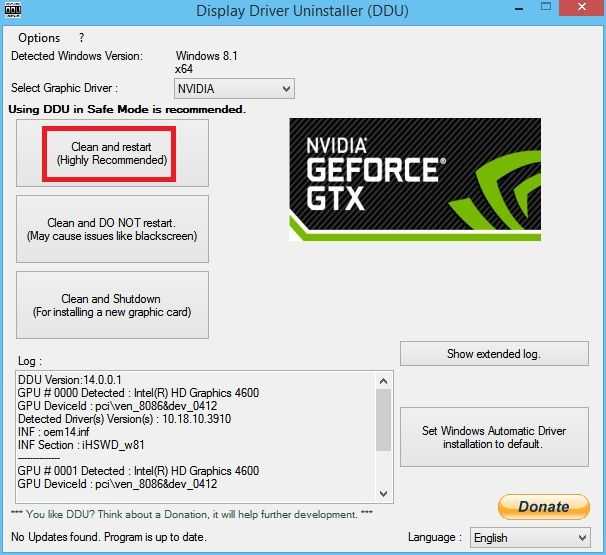
- First access Safe mode. Windows 7: Restart your computer then continuously press the F8 key to access Safe mode. When Safe Mode appears select it. Windows 10: Hold Shift key, then restart your computer using the power button in Windows Start.
- Then in the Windows desktop, go back to the Display Driver Uninstaller.
- Run Display Driver Uninstaller.
- Select Clean and restart.
- When it is finished, your PC will restart.
- After the restart, install the latest driver for your graphics card.
