What is error message 'Microsoft Compatibility Telemetry High Disk Usage' in Windows 10?
Microsoft Compatibility Telemetry is an important technical data from Windows devices, which indicates how the device is performing. It also includes all the information about the device and related software. It uses a lot of disk processing sources that may lead to Microsoft Compatibility Telemetry High Disk Usage.
How can you fix 'Microsoft Compatibility Telemetry High Disk Usage' in Windows 10?
Some of the common fixes include:
- Disabling Privacy Options
- Disabling the Microsoft Telemetry service
- Disabling the Microsoft Telemetry service using the registry
Please see our in-depth walk-through solutions below.
1. Disable Privacy Options
“Microsoft Compatibility Telemetry High Disk Usage” in Windows 10 is a problem that is due to the Microsoft Compatibility Telemetry services, which uses too much of your hard disk drive read and write performance. The error will slow your Windows from loading.
To fix it, you can disable the services on the registry, which is risky or try to disable all options on Windows Privacy Options, which may fix the problem easily. To disable all options on Windows Privacy Options, please see instructions below or watch it here on Youtube.
- Click Windows Start, type Services and then press Enter key.
- Click Privacy.
- Next, click General. Then, disable all of the following listed in the image below.](https://www.errorsolutions.tech/wp-content/uploads/2018/07/microsoft-compatibility-telemetry-high-disk-usage.png "RE: Microsoft Compatibility Telemetry High Disk Usage (Windows 10)")
- Next, click Diagnostic & feedback.
- Then, in the Diagnostic data select Basic. ](https://www.errorsolutions.tech/wp-content/uploads/2018/07/microsoft-compatibility-telemetry-high-disk-usage-1.png "RE: Microsoft Compatibility Telemetry High Disk Usage (Windows 10)")
- Then, disable “Improve inking & typing recognition,” “Tailored experiences” and “Diagnostic data viewer.”
- Then, below the “Delete diagnostic data” click Delete button.
- Then, in the “Feedback Frequency” select Never.
- Next, select Activity History.](https://www.errorsolutions.tech/wp-content/uploads/2018/07/microsoft-compatibility-telemetry-high-disk-usage-2.png "RE: Microsoft Compatibility Telemetry High Disk Usage (Windows 10)")
- The,n uncheck “Let Windows collect my activities from this PC” and Let Windows sync my activities from this PC to the cloud.”
- Then, click the Clear button.
- Then, below the App permissions, check it out and disable some of the unwanted Activities that is set to enable.
- When finished, restart your PC.
2. Disable the Microsoft Compatibility Telemetry service
Microsoft Compatibility Telemetry causing High Disk Usage in Windows 10 can also be fixed by disabling the service Microsoft Compatibility Telemetry. This will prevent you from sending information to Microsoft but it may fix the high disk usage problem. See the instructions below or watch it here on Youtube.
- Click Windows logo + R key to open the Run window.
- In the Run window, type gpedit.msc and then press Enter key.](https://www.errorsolutions.tech/wp-content/uploads/2018/07/microsoft-compatibility-telemetry-high-disk-usage-4.png "RE: Microsoft Compatibility Telemetry High Disk Usage (Windows 10)")
- In the Local Group Policies Editor window, click Administrative Templates >> Windows Components >> Data Collection and Preview Build.](https://www.errorsolutions.tech/wp-content/uploads/2018/07/microsoft-compatibility-telemetry-high-disk-usage-3.png "RE: Microsoft Compatibility Telemetry High Disk Usage (Windows 10)")
- On the right side, double-click “Allow Telemetry.”
- In the Allow Telemetry window, select Disable and then click OK.
- Restart your PC.
3. Disable the Microsoft Compatibility Telemetry service using Registry
Microsoft Compatibility Telemetry causing High Disk Usage in Windows 10 can also be fixed by creating a registry that won't let the Microsoft Compatibility Telemetry run. This will also prevent your PC from sending data to Microsoft and may also fix the high disk usage problem. See the guide below.
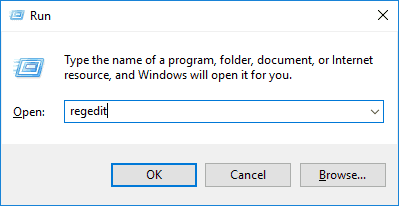
- Click Windows logo + R key to open the Run window.
- In the Run window type regedit and then press Enter key.
- In the Registry window, click HKEY_LOCAL_MACHINE >> SOFTWARE >> Policies >> Microsoft >> Windows >> DataCollection
Or coopy and pate this "Computer\HKEY_LOCAL_MACHINE\SOFTWARE\Policies\Microsoft\Windows\DataCollection" address to the address bar. - In the right-side, right-click anywhere inside the box, then click New and then select DWORD (32-bit) Value.
- Name the new registry as Allow Telemetry.
- Double click the registry Allow Telemetry to edit its value.
- Set Value Data to zero (0) and then click Ok.
- Restart your PC for the changes to take effect.
4. Check Hard Disk Drive (HDD)
A failing hard disk drive could also be causing “Microsoft Compatibility Telemetry causing High Disk Usage” in Windows 10. To confirm if it is a failing hard drive, test the primary or the hard drive where Windows is installed using the guide below.
Option 1. Use check disk command
- Click Windows Start, type CMD.
- Right-click Command Prompt and select Run as Admin.](https://www.errorsolutions.tech/wp-content/uploads/2018/11/microsoft-compatibility-telemetry-high-disk-usage2.jpg "RE: Microsoft Compatibility Telemetry High Disk Usage (Windows 10)")
- In the Command Prompt, type in chkdsk /r, then press Enter.
- Wait until the process is finished.
- If you encounter any error report, such as the image above, consider replacing your HDD.
Option 2. Using HDtune to test HDD
A YouTube video is provided here.
- Remove the defective hard disk drive and connect it to a working PC.
NOTE: If the working PC experience slow performance it means that the hard disk drive is defective.](https://www.errorsolutions.tech/wp-content/uploads/2018/11/microsoft-compatibility-telemetry-high-disk-usage1.jpg "RE: Microsoft Compatibility Telemetry High Disk Usage (Windows 10)") - Download and install HD Tune using this link here.
- Select the hard disk drive.
- Click Error Scan tab.
- Click Start.

