What is error message 'Thread Stuck in Device Driver' in Windows 10?
"Thread Stuck in Device Driver" error in Windows 10 is an error that usually occurs when the driver file is caught in an endless loop while it waits for the hardware to enter an idle state. It usually indicates a driver problem and may result in a blue screen of death (BSOD) crash.
How can you fix 'Thread Stuck in Device Driver'?
Some of the solutions to this error include:
- Reinstalling the graphics card driver
- Disabling GPU overclocking tool
- Disabling Vari-Bright
- Enabling high performance in the power option.
Please see our in-depth walk-through solutions below.
1. Reinstall Graphics card driver and Test the Graphics card
“Thread Stuck in Device Driver” error in Windows 10 may be caused by a graphics card driver issue or defective graphics card. Reinstalling your graphics driver may fix the issue. However, “Thread Stuck in Device Driver” still arise remove and clean your graphics card and then reconnect it properly and test it by running an application that puts your graphics card in full load. Watch the video below on how to test a graphics card.
2. Disable GPU overclocking/ underclocking tool
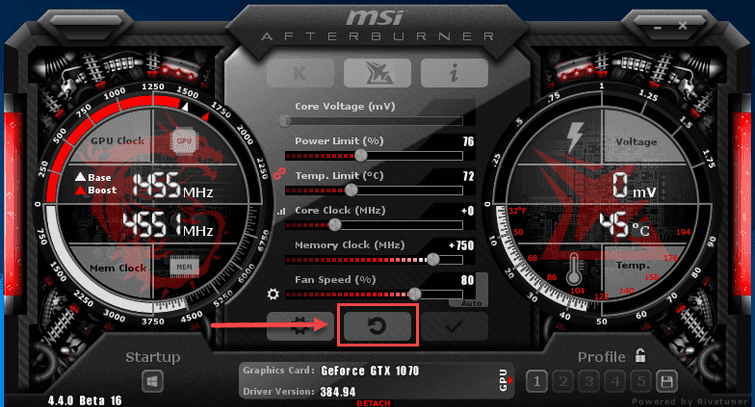
“Thread Stuck in Device Driver” error in Windows 10 may also be caused by graphics card overclocking tool. Close the GPU overclocking tool or return the graphics card settings to normal. It may fix the error.
3. Disable Vari-Bright
“Thread Stuck in Device Driver” error in Windows 10 may also occur if you are using a laptop with an AMD video card. The Vari-Bright feature may be causing the error. Access Catalyst Control Center and disable it.

- Open Catalyst Control Center.
- Click on Graphics.
- Select PowerPlay.
- Set Plugged in and Battery to Maximize Performance.
- Disable/ Uncheck the Enable Vari-Bright.
- Click Apply.
4. Enable High Performance
“Thread Stuck in Device Driver” error in Windows 10 may also occur when your power option is set to power saving. Please set your Power Option to High performance if you are running a power-hungry graphics card application and it may fix the error. Watch the tutorial here on YouTube or refer below.
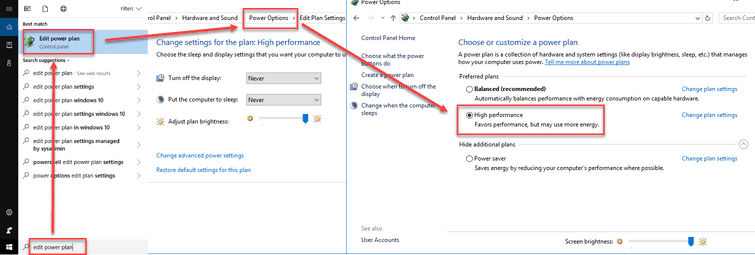
- Click Windows Start then type in Edit power plan and then press Enter key.
- Click Power Option.
- Enable High Performance.
