What is Windows 10 internal camera error 0xA00F4244 (0xC00D36D5)?
Windows 10 internal camera error 0xA00F4244 (0xC00D36D5) is an error that usually occurs when you don't have a webcam and try to open the Windows 10 Camera app. If you have a webcam, the error may still occur due to a broken or loose camera connection cable, missing or wrong drivers, and third-party software that may be blocking the access to the camera.
How can you fix Windows 10 internal camera error 0xA00F4244 (0xC00D36D5)?
Some of the solutions to this error include installing or updating the driver and letting your apps use your camera.
Please see our in-depth walk-through solutions below.
1. Install or Update driver
Windows 10 internal camera error 0xA00F4244 (0xC00D36D5) may appear when your driver is missing, corrupt or is not compatible with your Windows version. Please install if it is missing or reinstall it if it is corrupt or not compatible.
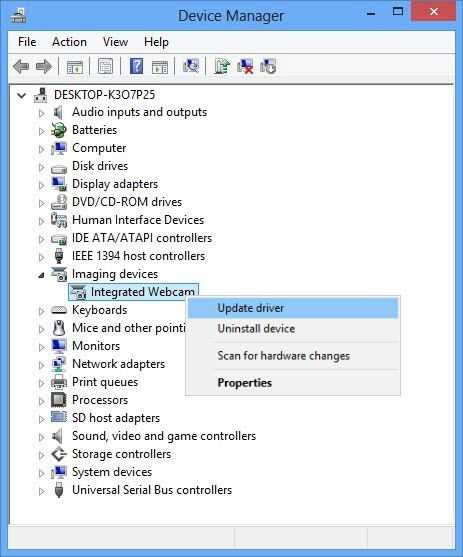
NOTE: If you're using a laptop, please turn on your laptop webcam by pressing the Fn+function key (F1 to F10) with the camera logo, it might be the cause.
- Right-click Windows Start and select Device manager.
- Expand image device, if you see an exclamation point please download and install the driver.
- Otherwise, update it by right-clicking the device and select Update driver.
- Check if your camera app is working.
2. Let your apps use your camera
Windows application requires a confirmation before it uses your webcam. If the webcam authentication is disabled, "Windows 10 internal camera error 0xA00F4244 (0xC00D36D5)" may appear. If this is the case, please go to Privacy settings and enable "Let your apps use your Camera."
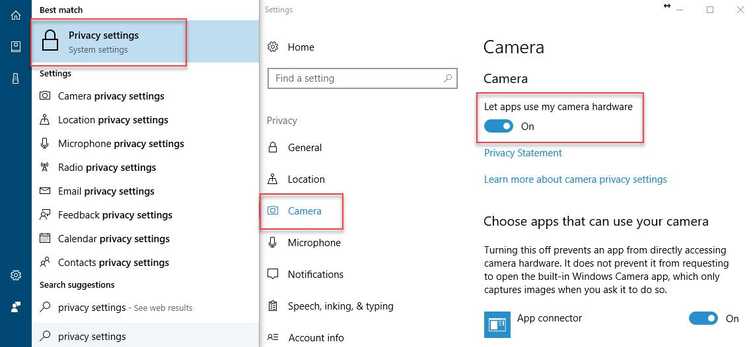
- Click Windows start, type in Privacy settings and press Enter key.
- In Privacy settings, select Camera.
- At the right-side, enable Privacy settings and enable "Let your apps use your Camera."
