Windows 7 blue screen on startup is when Windows encounters certain situations, it halts and the resulting diagnostic information is displayed in white text on a blue screen.
1. Use System Recovery Options
"Windows 7 blue screen on startup" could be caused by Windows boot files. To fix the problem, access System Recovery Options and use all available tools.
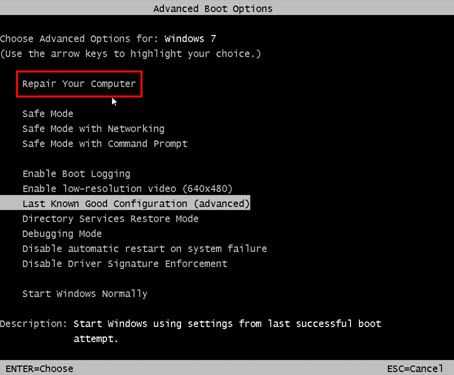
Option 1. To access System Recovery Options.
- Restart the computer
- Press F8 retentively before Windows logo appears.
- Advanced Boot Options will appear.
- Select Repair your computer and press Enter key.
Option 2. For Windows 7 version without System Recovery Options
Note: Some Windows 7 version will not automatically install System Recovery Option. Use the Window installation CD/DVD or USB to access System Recovery Option.
- Insert the Window installation CD/DVD or USB.
- A message will appear “Press any key to boot from CD or DVD…”, press any key to boot from the Window installation CD/DVD or USB.
- An Install Windows will appear to select your language, time and keyboard, and click next.
- Click Repair your computer.
- System Recovery Options will appear.
Select from Startup Repair, System Restore (if you or Windows have created a restoration point), or System Image Recovery (If you created a Windows image). For the Windows Memory Diagnostic Tool and Command Prompt, please refer to solution 2.
Startup Repair. Automatically fix problems that are preventing Windows from starting. (Windows will automatically check your SDD or Hard drive and attempts to fix the problem)
System Restore. Restore Windows to an earlier point in time. (If you have created a restore point before encountering BSOD on startup use this)
Complete PC Restore or System Image Recovery. Recover your computer using a system image you created. (Use this to recover your image you created)
Windows Memory Diagnostic Tool. Check your computer for memory/RAM hardware error.
Command Prompt. Open a command prompt window. (Allow you to access your file and run Command Prompt command.)
2. Uninstall corrupt driver
“Windows 7 blue screen on startup” could be caused by a driver problem. Example of Blue screen of death related to a driver is error code “0x000000D1” named “DRIVER_IRQL_NOT_LESS_THAN_OR_EQUAL_TO” can be caused by a newly installed driver. The driver might be corrupted or incompatible with the Windows 7. To solve this error, try booting Windows 7 into Safe Mode (see YouTube video here"How to access Safe.") and uninstall the driver.
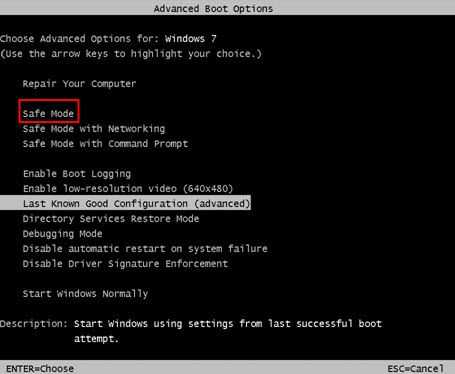
- Restart the computer
- Press F8 retentively before Windows logo appears.
- Advanced Boot Options will appear.
- Select Safe mode and press Enter key.
- Click start and then click control panel.
- Select Uninstall Program.
- Uninstall the driver.
3. Testing hardware
"Windows 7 blue screen on startup" may be caused by a faulty hardware. To confirm, please test your hardware.
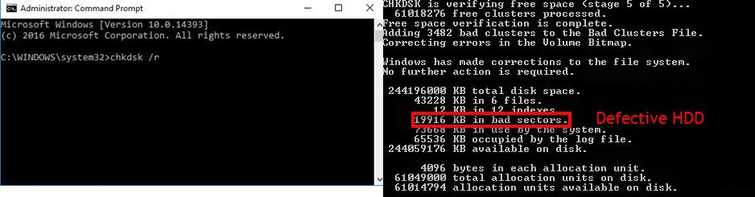
- Some Motherboard BIOS have it own Hardware diagnostic test run it. After the diagnosis, bios will report error encounter to a particular part. Example "HDD Smart status bad" for HDD.
- Clean motherboard and reset motherboard bios. For advance user only: Update motherboard BIOS.
- Reconnect all cable including Power supply and SATA Cable.
- Clean CPU Fan.
- Removed RAM / Memory, clean the RAM gold pin by an eraser and re-seat RAM.
- Check HDD for noise, reconnect HDD if no noise found, if yes replace HDD. For SSD user, reconnect cables only.
- Remove all components that are connected to the PCI-E and USB port and boot Windows. If Windows proceeds to desktop and did not encounter any BSOD, the added components might be the cause.
- Connect component one by one. If BSOD upon startup encounter on the newly connected component, it could be the cause.
Test RAM / Memory
See link here to test your RAM.
Test Hard Disk Drive (HDD)
Option 1. Performing Check disk in Command prompt
- Run Command Prompt. To open Command Prompt see solution 1.
- Type in chkdsk /r and pres Enter key.
- Wait until it is done.
- Windows will tell you if an error is detected or not.
- Consider HDD for replacement if the error is detected.
Option 2. Use HD Tune
If you have a spare PC that is working. Remove your primary hard disk that has an error. Connect the hard disk to the working spare PC. Test it using HD tune, see YouTube video here for the steps "How to access Safe mode in Windows 7."
Note: If a component is defective, request for a warranty claim, if it is still valid, else you need to buy a new one.
Test Video card / Graphics Card
“Windows 7 blue screen on startup” caused by a faulty video card or video driver. Example with an error code “0x000000EA” and the name “THREAD_STUCK_IN_DEVICE_DRIVER” can be caused by defective video card or video card driver.
- To repair video card driver error. Remove the video card uninstall the driver and shut down (better boot to safe mode). Connect the video card, run Windows 7 and install the latest driver compatible with Windows 7.
- If video card driver is not the caused, you might set the overclocking software to overclock upon startup. So, enter safe mode and uninstall overclocking software such as MSI afterburn and Sapphire TRIXX.
- If the video card is the cause, you might see an irregularity in the display, such as stuck/hang display, flicker display, and garbage display.
- You may update video card firmware. However, it can be risky. It is better to warranty your video card.

