Windows 8 Error code 0xc0000034 is an error that usually occurs when the Boot Configuration Data (BCD) file is missing some required information.
1. Reconnect Hard drive and Set it up
"Windows 8 Error code 0xc0000034" could be due to your hard disk drive that may have been disconnected from the motherboard or the BIOS boot setting was change. You may fix it by reconnecting the hard drive to your computer then access BIOS to set your primary hard disk drive (where Windows is installed) as the primary bootable device.
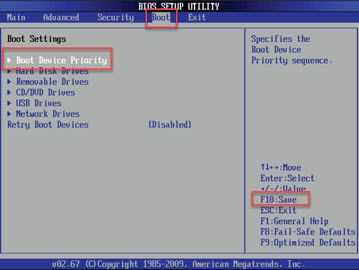
- Reconnect hard drive cables.
- Turn on the computer.
NOTE: Try to listen to the HDD. If there's noise, please check Solution 3. - Press Del to access BIOS.
- Go to Boot tab, select Boot device priority and select your primary bootable device.
NOTE: Bootable device is where the Windows (OS) is installed. If the bootable device is not detected by the bios, consider the HDD or SDD defective. - Press F10 and save.
If the solution fails, please repair Master Boot Record (MBR). Please see Solution 2.
"Windows 8 Error code 0xc0000034" could be caused by a missing Master boot record. MBR files are files use by Windows 8 to boot. To fix this, kindly recover the MBR using the Windows 8 bootable device. See instructions on this link here, on how to recover the MBR.
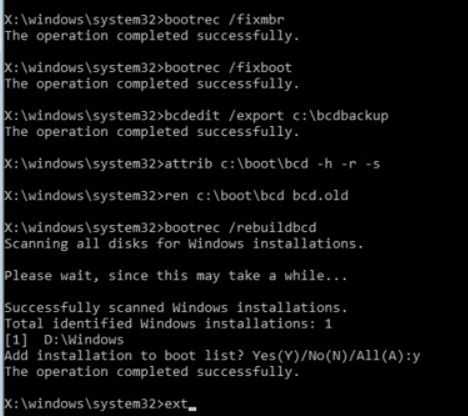
NOTE: To ease the recovery of the MBR, please remove all storage device such as hard disk and USB storage device, except the hard disk where the Windows is installed.
After the process, restart your computer if you could access your Windows. If not please test your hard drive for any functional defects.
2. Test Hard Disk Drive (HDD)
It is possible that your primary hard disk drive is faulty which causes “Windows 8 Error code 0xc0000034.” The damage to your primary hard disk drive could have hit the sector of the master boot record. Test your hard disk drive if it has a bad sector. Unfortunately, if it is bad sector has a functional defect, the only solution is to replace your hard drive. Please see below for how to test a hard drive.
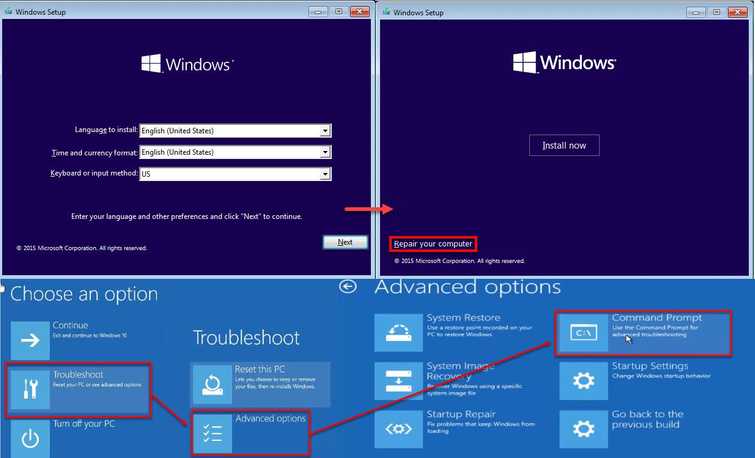
Option 1.
- Insert the Windows 8 installation CD/DVD or USB.
- A message will appear “Press any key to boot from CD or DVD”, press any key to boot from the Windows installation CD/DVD or USB.
- Select your language, time and keyboard, and click Next.
- Click Repair your computer.
- Click Troubleshoot ==> Advance Option ==> Command prompt.
- Type in chkdsk /r, then press Enter key and wait until the process is finished.
- If you encounter any error report such as the image above, consider replacing your HDD.
Option 2.
Remove the suspected defective hard disk drive. Connect it to a spare PC and test it using a software called HDtune. To test a hard disk using HD tune is demoed in the YouTube video below
https://youtu.be/BN4uwBDdcU8
If it is defective, please replace your hard drive and be guided by Solution 4 on how to install Windows. If it is not defective, your Windows may be causing the problem.
3. Reinstall Windows
If the hard disk drive has been tested good, it is possible that the damage in your Windows 8 was critical that even recovering using MBR is impossible which leads to “Windows 8 Error code 0xc0000034.” To solve this you may want to fresh install a new Windows 8 using the instruction below.
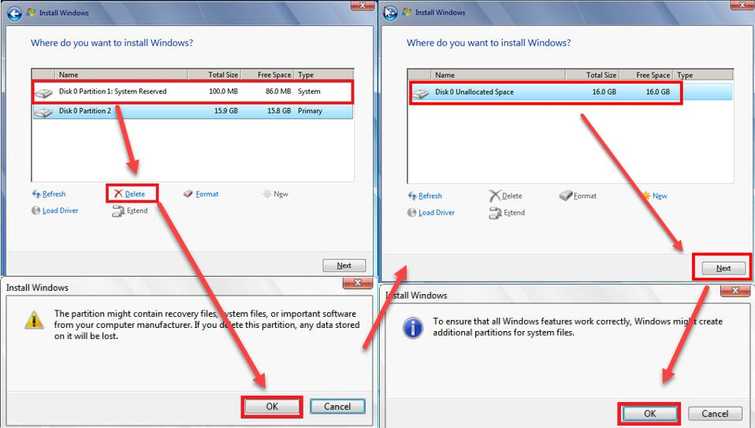
If your hard disk drive has a functional defect you may want to replace it and install a new Windows 8 and be guided by the instructions below or watch this YouTube tutorial here.
- Insert the Windows 8 installation CD/DVD or USB.
- A message will appear “Press any key to boot from CD or DVD”, press any key to boot from the Windows installation CD/DVD or USB.
- Select your language, time and keyboard, and click Next.
- Click Install Now.
- Click I accept the terms of the license, and then click Next.
- Click Custom (Advanced).
- Select the partition, and click Delete.
NOTE: Delete all partition. - Select the Unallocated space and click Next. NOTE: If you want to define the size, click new, set the size and then click Apply.
- Click ok to confirm.
- Wait until the installation process is finished.

