What is error message 'Windows update cannot currently check for updates'?
"Windows update cannot currently check for updates" is an update error that usually occurs when the SoftwareDistribution folder may have become corrupted. The complete error message may be, “Windows update cannot currently check for updates because the service is not running. You may need to restart your computer.”
It has been reported by users of Windows 8, 7 and Vista.
How can you fix 'Windows update cannot currently check for updates'?
Some of the common fixes include:
- Renaming or deleting SoftwareDistribution folder
- Registering Windows Update DLL
- Changing Windows Update settings
- Updating or uninstalling Intel Rapid Storage Technology
Please see our in-depth walk-through solutions below.
1. Rename or Delete SoftwareDistribution folder
“Windows update cannot currently check for updates” could be caused by a corruptSoftwareDistribution folder. You may want to rename it, so Windows could create a new SoftwareDistribution folder and refresh the Windows Update download. See instructions below or see this YouTube link here on how to rename or delete SoftwareDistribution folder.
- Option 1: Click Windows Start, type in CMD then right-click Command prompt and then select Run as Admin.
Option 2: Right-click Windows Strat and then select Command Prompt (Admin).](https://www.errorsolutions.tech/wp-content/uploads/2018/05/windows-update-cannot-currently-check-for-updates.jpg "RE: Windows update cannot currently check for updates (Win 8, 7 & Vista)") - In the Command Prompt, type net stop wuauserv and press Enter key.
- Then, type ren %systemroot%\SoftwareDistribution SoftwareDistribution.bak and press Enter key.
- In the Command Prompt, type net start wuauserv and press Enter key.
- Then, restart your PC.
- Now click Windows Start and type Check for Update.
- Check for Windows Update.
2. Register Windows Update DLL
Some of the Windows Update DLL might have been unregistered, resulting in "Windows update cannot currently check for updates.” Try to re-register the DLLs related to Windows Update using the instructions below,
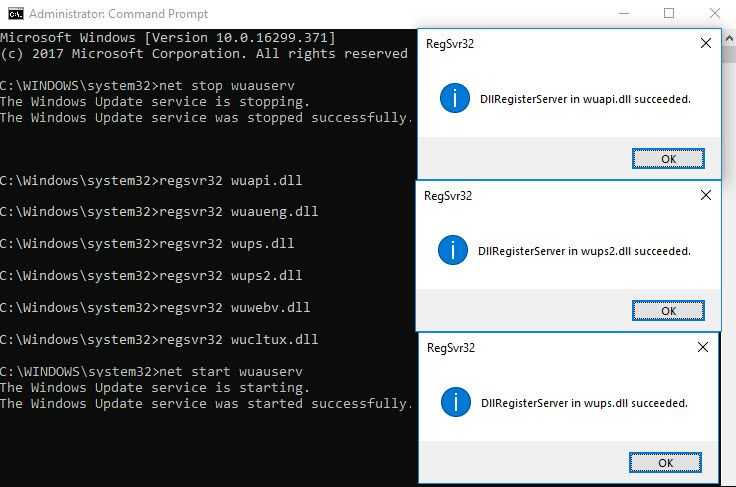
-
- Option 1: Click Windows Start, type in CMD then right-click Command prompt and then select Run as Admin.
Option 2: Right-click Windows Strat and then select Command Prompt (Admin). - In the Command Prompt, type net stop wuauserv and press Enter key.
- Type regsvr32 wuapi.dll and press Enter key.
- Type regsvr32 wuaueng.dll and press Enter key
- Type regsvr32 wups.dll and press Enter key
- Type regsvr32 wups2.dll and press Enter key
- Type regsvr32 wuwebv.dll and press Enter key
- Type regsvr32 wucltux.dll and press Enter key
- In the Command Prompt, type net start wuauserv and press Enter key.
- Then, restart your PC.
- Now click Windows Start and type Check for Update.
- Check for Windows Update.
- Option 1: Click Windows Start, type in CMD then right-click Command prompt and then select Run as Admin.
3. Change Windows Update Settings
If the Windows Update Settings is set to "Install updates automatically," it might be causing the problem “Windows update cannot currently check for updates.” Change it to "Check for updates but let me choose to download and install them". To change it see instruction below.

- Click Windows Start, in the search bar type Check for Updates and then press Enter key.
- Click Change Settings.
- Replace the Install updates automatically to Check for updates but let me choose to download and install them.
- Press OK.
- Then, try to check for updates.
4. Update or uninstall Intel Rapid Storage Technology
"Windows update cannot currently check for updates” may also be a result of Intel Rapid Storage Technology driver. The error usually appears on x64 Windows version. If you have an installed Intel Rapid Storage Technology driver, update or uninstall it. To uninstall the driver, see the steps below.
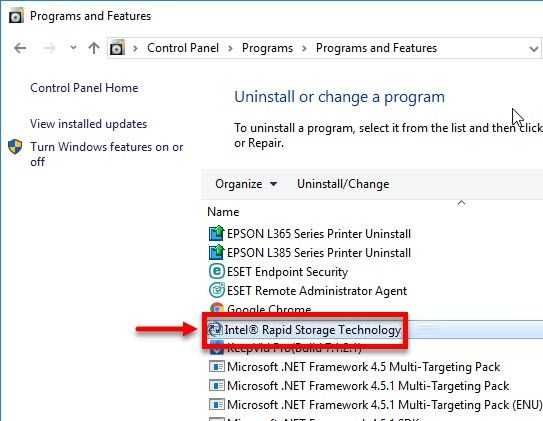
- Go to Control Panel and then look and access Uninstall Program.
- Look for **Intel Rapid Storage Technology,**right-click it and select uninstall.
- Optional: Update the driver, download and install the latest driver here.
- Now click Windows Start and type Check for Update.
- Check if you could do a Windows Update.

