What is error message 'WMI Provider Host: High CPU Usage' on Windows 10?
WMI Provider Host: High CPU Usage is an error that may occur when WMI Provider Host (WmiPrvSe.exe) takes up much of your computer's CPU usage. You may find that the CPU usage in Task Manager increases and the computer itself slows down. Since applications cannot run without WMI Provider Host, you may find that some features in your computer become useless when the error occurs.
How can you fix 'WMI Provider Host: High CPU Usage' on Windows 10?
Some of the common fixes include:
- Running Windows in a clean boot
- Checking Event Viewer
Please see our in-depth walk-through solutions below.
1. Run Windows in Clean Boot
WMI Provider Host using high CPU Usage in Windows 10 could be caused by a program or application. That program or application might be sending a request to the Windows Management Instrumentation (WMI) Provider nonstop causing it to use high CPU Usage.
Running your Windows in a clean boot disable all programs or applications running on startup, which may temporarily fix the problem. When on a clean boot, you may want to check your CPU usage when running a program or application so you can determine what is causing the nonstop data request to the Windows Management Instrumentation service. When you find out, uninstall or reinstall that program or application.
To Run clean boot in Windows 10, see this video tutorial here on YouTube.
2. Check Event Viewer
Another way to determine what is causing the WMI Provider Host to use CPU Usage in Windows 10 is to check the Windows Event Viewer error log. To use Event Viewer, follow to the steps below.
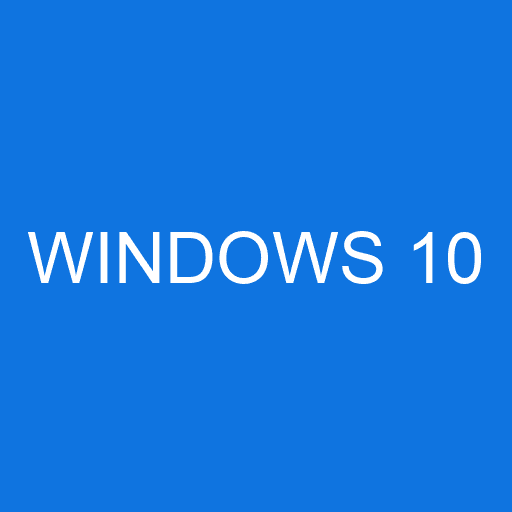
- Right-click Windows Start and select Event Viewer.
- In the Event Viewer window, select Applications and Services >> Microsoft >> Windows >> WMI-Activity >> Operational.
- Click the Error and check the ClientProcessID = ;.
- Next, click Windows Logo + R key to open the Run window.
- Type CMD in the Run window and press Enter key to open Command Prompt.
- Then, type tasklist in the Command Prompt and press Enter key.
- Look for the match number of the ClientProcessID to the PID column.
- When you see the match ID, check the Image name of the PID.
In the image shown, the PID is equivalent to chrome.exe. - Next, click Windows Start in the search bar type Image name to determine the exact application name.
In the image shown, type chrome.exe which resulted in Google Chrome. - Uninstall or Reinstall the application.

