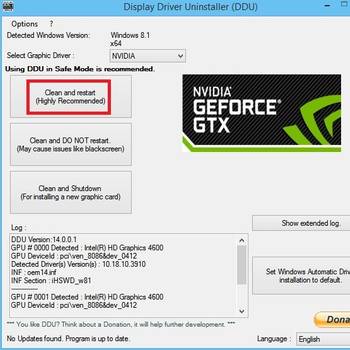One of the most common error codes in GTA is the "CE-34878-0" error code. This error code typically occurs when there is an issue with the game's graphics or audio. It can also occur when there is an issue with the game's online connection. This error code can be fixed by restarting the game or the console.
![Reinstall the graphics driver using the latest version]() Grand Theft Autoerr_gfx_d3d_init GTA 5 error
Grand Theft Autoerr_gfx_d3d_init GTA 5 error![Reinstall the graphics driver using the latest version]() Gtaerr_gfx_d3d_init GTA 5 errorerr_gfx_d3d_init appears to be an installation error that only occurs on the PC version of Grand Theft Auto. Console users shouldn't be seeing this error. The error causes the game to crash and will persist until it is resolved. It may indicate a problem with the file of the game, which may have occurred during its download.
Gtaerr_gfx_d3d_init GTA 5 errorerr_gfx_d3d_init appears to be an installation error that only occurs on the PC version of Grand Theft Auto. Console users shouldn't be seeing this error. The error causes the game to crash and will persist until it is resolved. It may indicate a problem with the file of the game, which may have occurred during its download.
1. Restart the game
- If the game is frozen, try to power off your console and then power it on. If the game still does not start, try to reset the console by holding down the reset button for ten seconds.
- If the game still does not start, try to reinstall the game by following these steps: a. If you have downloaded the game to your console, locate the game file and select it. b. If you have the game disc, insert it into your console. c. On the console's main screen, select Settings. d. Select System. e. Select Restore or Update Game. f. Select Gta 5.
- If the game still does not start, try to check your internet connection by following these steps: a. Select Settings. b. Select Network. c. Select Test Internet Connection. d. If the test is successful, select OK. e. If the test is not successful, select Cancel.
- If the game still does not start, try to check your disc for defects by following these steps: a. Select Settings. b. Select System. c. Select Restore or Update Game. d. Select Gta 5.
- If the game still does not start, try to reset your console by following these steps: a. Hold down the reset button for ten seconds. b. If the game still does not start, try to reinstall the game by following these steps: a. If you have downloaded the game to your console, locate the game file and select it. b. If you have the game disc, insert it into your console. c. On the console's main screen, select Settings. d. Select System. e. Select Restore or Update Game. f. Select Gta 5.
2. Update the game
- Go to the “Rockstar Games Social Club” and sign in.
- Go to the “My Games and Apps” tab.
- Select “GTA 5”.
- On the main menu, select “Update”.
- If prompted, select “Yes” to install the latest update.
- Once the update is complete, select “Close”.
- If prompted, select “Yes” to restart your console.
- Sign back in to the “Rockstar Games Social Club” and select “GTA 5”.
- On the main menu, select “Options”.
- Select “General”.
- On the “Settings” tab, select “Gameplay”.
- On the “Gameplay” tab, select “Debug Settings”.
- On the “Debug Settings” tab, select “Console Text”.
- Change the “Text Size” value to “Large”.
- Press the “Start” button to begin testing your game.
3. Reinstall the game
- Launch the game and sign in.
- If you are having trouble starting the game, try restarting your computer.
- If you are getting an error code, follow these steps: a. If you are getting a black screen error code, restart your computer. b. If you are getting a game crash error code, try the following: -Delete your GTA V directory (Located in C:\Program Files (x86)\Rockstar Games\GTA V) -Restart your computer -Install the game again from the GTA V disc -If you are still getting the error code, try the following: -Update your graphics card drivers -Update your video drivers -Try reinstalling the game -Try reformatting your hard drive
If you didn't find success with an option above, then try:
- Delete the game and reinstall it
- Verify the game files
- Run the game in safe mode
- Disable mods
- Contact support