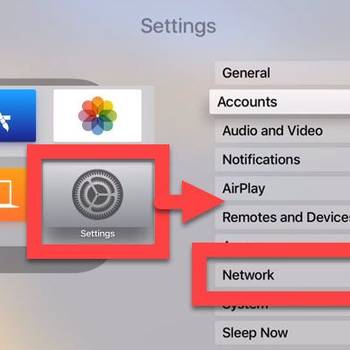There are a few common Hulu error codes that can occur when trying to stream content. The first error code is the Hulu error code 3. This error code occurs when there is a problem with your internet connection. The second error code is the Hulu error code 4. This error code occurs when the Hulu servers are down. The third error code is the Hulu error code 10. This error code occurs when there is a problem with your account. The fourth error code is the Hulu error code 11. This error code occurs when there is a problem with your device. The fifth error code is the Hulu error code 12. This error code occurs when there is a problem with your account.
![Input DNS address manually]() HuluHulu error 5003 (PC, Mac, Smart TV)Hulu error 5003 is an error that usually occurs when trying to stream content through the application. It is a playback error that causes the app to freeze and may ask you to check your connection. It may also occur in the middle of watching content when you pause it and try to resume watching it again. It may occur on devices like Apple TV and PlayStation 4.
HuluHulu error 5003 (PC, Mac, Smart TV)Hulu error 5003 is an error that usually occurs when trying to stream content through the application. It is a playback error that causes the app to freeze and may ask you to check your connection. It may also occur in the middle of watching content when you pause it and try to resume watching it again. It may occur on devices like Apple TV and PlayStation 4.![Close up of elderly man with a laptop]() HuluP-EDU103An indepth review suggests that For those who use a non-residential internet connection, such as a mobile hotspot connection, then this kind of internet connection does not qualify and therefore cannot be used as a 'Home' network when using Hulu app.
HuluP-EDU103An indepth review suggests that For those who use a non-residential internet connection, such as a mobile hotspot connection, then this kind of internet connection does not qualify and therefore cannot be used as a 'Home' network when using Hulu app.
1. Check your internet connection
- Open the Hulu app on your device.
- Tap the three lines in the top left corner of the screen.
- Select Settings.
- Under the heading "General," tap Network.
- If your internet connection is good, you'll see a green check mark next to "Is connected to the internet." If your internet connection is not good, you'll see a red X next to "Is connected to the internet."
- If you see a red X, you'll need to fix your internet connection before you can watch Hulu.
- If you see a green check mark, your internet connection is good and you can watch Hulu.
2. Check if your device meets the minimum system requirements
- Open the Hulu app on your device.
- Tap on the three lines in the top left corner of the screen.
- Under "Settings," tap on "System."
- Under "System Requirements," make sure that your device meets the requirements listed. If not, you may need to update your device or install additional software.
- If your device meets the requirements, tap on "OK."
- Under "Application," make sure that "Hulu" is selected.
- If "Hulu" is not selected, tap on "Select All" and then tap on "OK."
- Under "Application Options," make sure that "Enable Application Access" is selected.
- Under "Application Options," make sure that "Hide Application From Home Screen" is selected.
- Under "Application Options," make sure that "Allow Application To Restart on Close" is selected.
- Under "Application Options," make sure that "Enable Auto-Start" is selected.
- Under "Application Options," make sure that "Enable Application Sharing" is selected.
- Tap on "Apply."
- If the Hulu app is not open, open it and tap on "Hulu."
- If the Hulu app is open, tap on the three lines in the top left corner of the screen.
- Under "Settings," tap on "System."
- Under "System Requirements," make sure that your device meets the requirements listed. If not, you may need to update your device or install additional software.
- If your device meets the requirements, tap on "OK."
- Under "Application," make sure that "Hulu" is selected.
- If "Hulu" is not selected, tap on "Select All" and then tap on "OK."
- Under "Application Options," make sure that "Enable Application Access" is selected.
- Under "Application Options," make sure that "Hide Application From Home Screen" is selected.
- Under "Application Options," make sure that "Allow Application To Restart on Close" is selected.
- Under "Application Options," make sure that "Enable Auto-Start" is selected.
- Under "Application Options," make sure that "Enable Application Sharing" is selected.
- Tap on "Apply."
3. Update your device's software
- Open Hulu on your device.
- If prompted, sign in or create an account.
- If prompted, select your region.
- If prompted, select your language.
- Select the "Settings" button on the main menu.
- Select the "Software" tab.
- Select the "Update" button.
- Follow the on-screen instructions.
4. Restart your device
First, open the "Settings" app on your device and choose "General." Next, select "Restart." After your device restarts, choose "Hulu" from the "Apps" menu and select "Restart." If you're still experiencing problems, try resetting your device's network settings. To do this, open the "Settings" app and choose "Network & Internet." Select "Reset network settings." If that doesn't work, try resetting your device's settings by turning it off and on again. To do this, turn off your device and then turn it back on.
5. Clear your device's cache
To clear your device's cache:
- Open the Settings app on your device.
- Under "General," tap "Storage."
- Under "Cache," tap "Clear Cache."
- Tap "Clear All."
6. Delete and reinstall the Hulu app
Step 1: Launch the Hulu app on your device. Step 2: Tap on the three lines in the top-left corner of the main screen. Step 3: Select "Settings" from the list of options that appears. Step 4: Under "General," select "Deactivate and Reactivate." Step 5: Enter your Hulu account credentials and tap "Activate." Step 6: If prompted, tap on "Reset App" to clear any cached data from the app. Step 7: If the issue persists, reinstall the Hulu app from the App Store or Google Play Store.
If the answers above didn't work then you should also try:
- Contact Hulu support