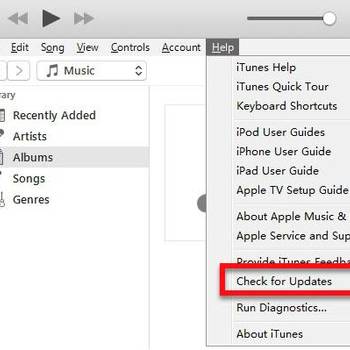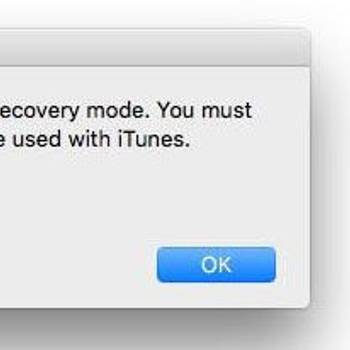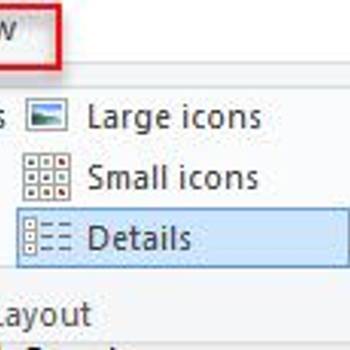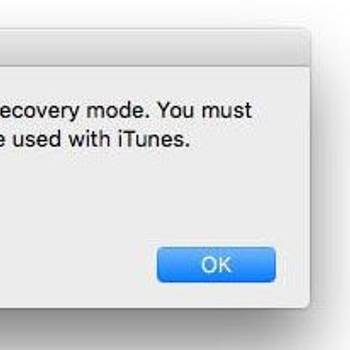There are many common iOS restore error codes that can occur when trying to restore your iPhone or iPad. These include error codes such as 1, 3, 11, 12, 13, 14, 16, 20, 21, 23, 26, 27, 28, 29, 34, 35, 36, 37, 40, 53, 56, 1002, 1004, 1005, 1006, 1009, 1011, 1012, 1014, 1667, or 1669.
The most common reason for these error codes is that your iOS device is not able to communicate with the Apple servers. This can happen for a number of reasons, such as if you're trying to restore your device from a backup that is too old, or if there is a problem with your internet connection.
If you see one of these error codes, it is usually best to try again later, or to try restoring your device using a different method, such as from iTunes on your computer.
![Configure Operating System and update iTunes]() Ios RestoreiPhone error 4000iPhone error 4000 is an error that usually occurs if there's an issue with the USB cable and iTunes can't connect to the device.
Ios RestoreiPhone error 4000iPhone error 4000 is an error that usually occurs if there's an issue with the USB cable and iTunes can't connect to the device.![iPhone 6 error 4005]() Ios RestoreiPhone 6 error 4005iPhone 6 error 4005 is an error that usually occurs when the iTunes software has not been properly downloaded or installed.
Ios RestoreiPhone 6 error 4005iPhone 6 error 4005 is an error that usually occurs when the iTunes software has not been properly downloaded or installed.
![Delete IPSW File extension]() Ios RestoreiPhone error 14iPhone error 14 is an error that may occur during iOS update and restore.
Ios RestoreiPhone error 14iPhone error 14 is an error that may occur during iOS update and restore.![Update to iOS version 9.3 or higher]() Ios RestoreiPhone error 53iPhone error 53 is an error that usually occurs in the security feature of iOS 9 that keeps your personal information secure. This error code is displayed by iTunes when restoring an iPhone that has an unidentified Touch module.
Ios RestoreiPhone error 53iPhone error 53 is an error that usually occurs in the security feature of iOS 9 that keeps your personal information secure. This error code is displayed by iTunes when restoring an iPhone that has an unidentified Touch module.
1. Check your USB cable and port: Check to make sure you're using a USB 2.0 or higher port and that your cable is not damaged
Plug your device into the USB port. If your device doesn't automatically detect the port, you can try to find the port by following these steps: On your computer, open a browser and type "msinfo32" into the address bar. Click the "System" tab, and under "Hardware Information," look for the "Device Manager" heading. In the "Device Manager" window, double-click the "USB Controllers" category. If your device is listed in the "Device Manager" window, it's plugged into the right port. If your device isn't listed in the "Device Manager" window, unplug and replug the device into the port. In the "Device Manager" window, double-click the "Ports (COM & LPT)" category. If your device is listed in the "Device Manager" window, it's plugged into the right port. If your device isn't listed in the "Device Manager" window, unplug and replug the device into the port. If your device is still not detected, you can try to find the port by following these steps: On your computer, open a browser and type "usbdevs" into the address bar. Click the "Universal Serial Bus controllers" category and then double-click the "USB Serial" item. If your device is detected in the "USB Serial" window, it's plugged into the right port. If your device isn't detected, you can try to find the port by following these steps: If your device is still not detected, you can try to find the port by following these steps: On your computer, open a browser and type "usbdevs" into the address bar. Click the "Universal Serial Bus controllers" category and then double-click the "USB Serial" item. If your device is detected in the "USB Serial" window, it's plugged into the right port.
2. Check your security software: Temporarily disable your security software to see if that's the issue
Disable your security software and then try to restore your device. If the restore fails, disable your security software again and try the restore again. If the restore still fails, you may need to update your security software.
If you didn't find success with an option above, then try:
- Check for updates: Make sure you have the latest version of iTunes and the latest software update for your device.
- Check your computer's hosts file: Make sure your computer's hosts file is not blocking iTunes from communicating with the update servers.
- Try a different USB port: Try plugging your device into a different USB port on your computer.
- Try a different computer: If possible, try using a different computer to restore your device.