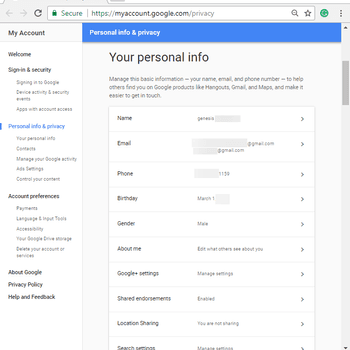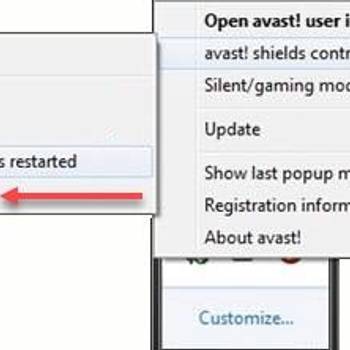Ipad error codes are common among users and can be caused by a variety of issues. The most common error code is the "error 53" code, which is caused by a hardware issue. This error code can be caused by a faulty charging port, a damaged logic board, or a problem with the Touch ID sensor. Other common error codes include the "error 21" code, which is caused by a software issue, and the "error 1667" code, which is caused by a problem with the iTunes Store.
- If your iPad is stuck on the Apple logo, performing a hard reset may fix the problem
- If you see a red or blue screen on your iPad, this may indicate a hardware issue
- If your iPad is displaying the "Connect to iTunes" screen, this means that your iPad is in recovery mode
- If you see a black screen on your iPad, this may mean that your iPad's battery is completely drained
- If you see a white screen on your iPad, this may indicate that there is a software issue
![Fill in Your Personal Information]() IpadChrome error 206Chrome error 206 is an error that may be caused by your Gmail account having incomplete information. It causes the Google Chrome app on iPhone and iPad to experience the error.
IpadChrome error 206Chrome error 206 is an error that may be caused by your Gmail account having incomplete information. It causes the Google Chrome app on iPhone and iPad to experience the error.![Disable the anti-virus and proxy server]() IpadiPhone error 26iPhone error 26 is an error that usually occurs during a restore or update via iTunes when the proxy fails to connect to the server or there's an SSL connection failure.
IpadiPhone error 26iPhone error 26 is an error that usually occurs during a restore or update via iTunes when the proxy fails to connect to the server or there's an SSL connection failure.
1. If your iPad is stuck on the Apple logo, performing a hard reset may fix the problem
-Open the iPad's Settings app -Select General -Scroll down to Reset and click Reset -Select Erase All Content and Settings -Enter your passcode when prompted
2. If you see a red or blue screen on your iPad, this may indicate a hardware issue
If you see a red or blue screen on your iPad, this may indicate a hardware issue in order to fix common Ipad error codes. To start, try to power off your iPad and then power it back on. If the issue still persists, you may need to take your iPad to an Apple Store for repair.
3. If your iPad is displaying the "Connect to iTunes" screen, this means that your iPad is in recovery mode
Press and hold the Sleep/Wake button and the Home button at the same time until you see the Apple logo. Release both buttons. Select "Settings" from the main menu. Select "General" from the Settings menu. Select "Recovery" from the General menu. Select "Restore from iTunes" from the Recovery menu. Enter your Apple ID password and select "OK". Your iPad will now start restore from your last backup. It may take a few minutes. When the restoration is complete, your iPad will restart and will be ready to use.
4. If you see a black screen on your iPad, this may mean that your iPad's battery is completely drained
If you see a black screen on your iPad, this may mean that your iPad's battery is completely drained. To fix this problem, follow these steps:
- On your iPad, open the Settings app.
- Under "General," tap "Restore."
- Tap "Restore from iCloud."
- Enter your password.
- Tap "Trust."
- Tap "Restore."
- If the iPad asks you to enter your iPad passcode, enter it.
- If the iPad asks you to enter your Apple ID, enter it.
- Tap "Restore."
- Once the restore is complete, your iPad will restart.
5. If you see a white screen on your iPad, this may indicate that there is a software issue
If you see a white screen on your iPad, this may indicate that there is a software issue in order to fix common Ipad error codes. The first step is to try restarting your iPad. If the issue persists, try restoring your iPad to its original factory settings. If the issue still persists, try restoring your iPad to a previous backup. If the issue still persists, please contact Apple support.