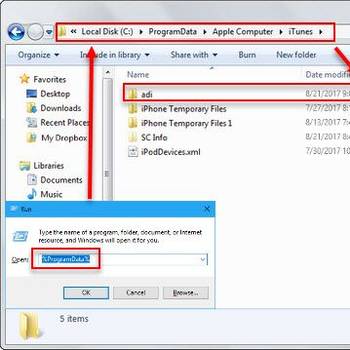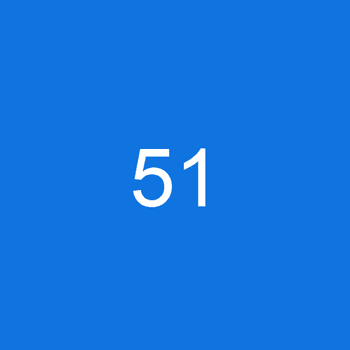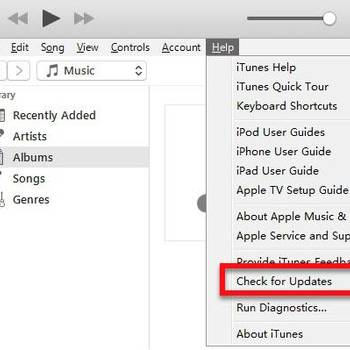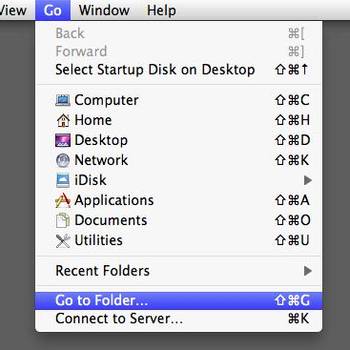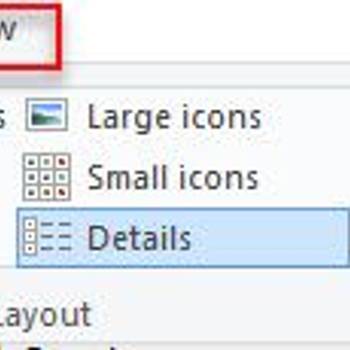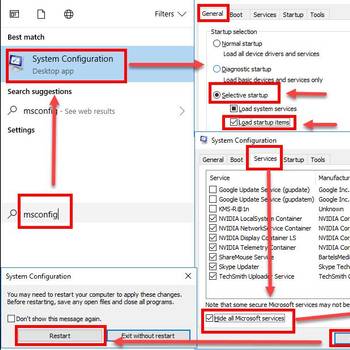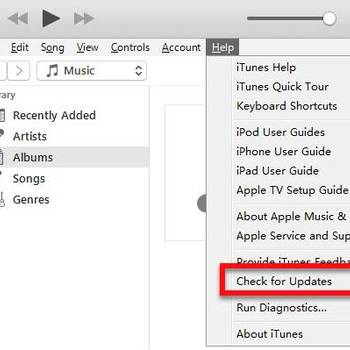There are a number of different iTunes error codes that can occur when trying to update, restore, or sync your iPhone, iPad, or iPod. Some of the most common include:
-1 Error: This error code typically occurs when there is a problem with the connection between your computer and iTunes.
-54 Error: This error code indicates that the file you are trying to access is not available on the server.
-69 Error: This error code occurs when there is a problem with the connection between your computer and the iPhone.
-1009 Error: This error code indicates that the iPhone could not be restored because the connection to the iPhone was lost.
-2001 Error: This error code indicates that there was a problem downloading the software update.
-3194 Error: This error code indicates that there was a problem with the connection to the iPhone software update server.
-9808 Error: This error code indicates that the iPhone could not be restored because the connection to the iTunes store was lost.
These are just some of the most common iTunes error codes that can occur. If you experience any of these errors, it is recommended that you try to connect to iTunes again or restart your computer and try again. If the problem persists, you may need to contact Apple support for further assistance.
![Delete adi folder and SC Info folder]() ItunesiTunes error 45054iTunes error 45054 is an error that usually occurs when there are corrupted Windows system files or when iTunes-related program files get mistakenly deleted.
ItunesiTunes error 45054iTunes error 45054 is an error that usually occurs when there are corrupted Windows system files or when iTunes-related program files get mistakenly deleted.![51]() ItunesWindows error 2 iTunesWindows error 2 iTunes is an error that usually occurs when you can't update or install iTunes on your Windows PC.
ItunesWindows error 2 iTunesWindows error 2 iTunes is an error that usually occurs when you can't update or install iTunes on your Windows PC.
![iPhone error 4003]() ItunesiPhone error 4003iPhone error 4003 is an error that usually occurs during an update or restore via iTunes. It could either be a software issue or a USB issue.
ItunesiPhone error 4003iPhone error 4003 is an error that usually occurs during an update or restore via iTunes. It could either be a software issue or a USB issue.![Update iTunes and Configure Windows/ Mac]() ItunesiPhone error code 3194iPhone error code 3194 is an error that usually occurs when you are not properly connected to the Apple server.
ItunesiPhone error code 3194iPhone error code 3194 is an error that usually occurs when you are not properly connected to the Apple server.
![Test for Connectivity Issues]() ItunesiPhone error 2009iPhone error 2009 is an error that usually occurs when trying to update or restore your phone via iTunes. It may be caused by the USB cable.
ItunesiPhone error 2009iPhone error 2009 is an error that usually occurs when trying to update or restore your phone via iTunes. It may be caused by the USB cable.![Woman hand using a smart phone and typing a laptop at home]() ItunesError 7 Windows error 193Error 7 Windows error 193 is an error that usually occurs when installing iTunes and the application support is corrupted.
ItunesError 7 Windows error 193Error 7 Windows error 193 is an error that usually occurs when installing iTunes and the application support is corrupted.
1. Update your iTunes to the latest version
- Open iTunes on your computer
- Click on the iTunes menu icon in the top left corner of the window
- Click on “Software Update”
- If an update is available, iTunes will display a message indicating as such. Click on “Update” to download and install the update
- If the update is not available, click on the “Check for Updates” button to view available updates and install the appropriate updates
- iTunes will now update and restart automatically
- If you have any errors or problems after the update, please follow the instructions below for resolving those issues.
2. Check your USB cable and make sure it is properly connected to your computer
- Open iTunes and click on the "Music" tab.
- Locate your USB drive and click on it.
- Click on the "iTunes" menu and select "Check for Update."
- If a new update is available, it will be displayed. Click on the "Update" button to download and install it.
- If there is no new update available, you can try to fix common Itunes errors by clicking on the "iTunes" menu and selecting "Connect to iTunes."
- If you are still experiencing problems, you can try to fix them by following the steps below:
- Make sure that your USB cable is properly connected to your computer.
- Make sure that your computer is connected to the internet.
- Try to update your iTunes software.
- Try to connect to the iTunes Store.
3. Check your internet connection and make sure it is working properly
- Open iTunes and sign in
- Click on the “Devices” tab
- If there is a red “X” on the right side of your device, it means your device is not connected to the internet.
- To check your internet connection, click on the “Test Internet Connection” button.
- If there are any errors, click on the “Fix Connection Issues” button to try to fix them.
4. Restart your computer and try again
- Open the "Start" Menu and select "Settings"
- Under the "Computer" heading, click on "Restart."
- Press "Yes" to restart your computer.
- After your computer has restarted, open iTunes and try to fix the error code again.
If you didn't find success with an option above, then try:
- Try using a different USB port on your computer.
- Try using a different USB cable.
- If you are still having problems, contact Apple Support.