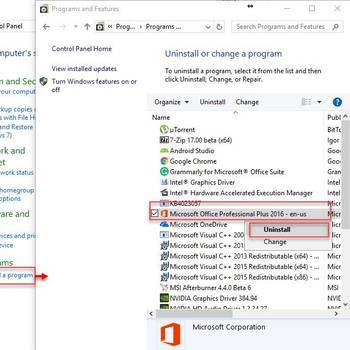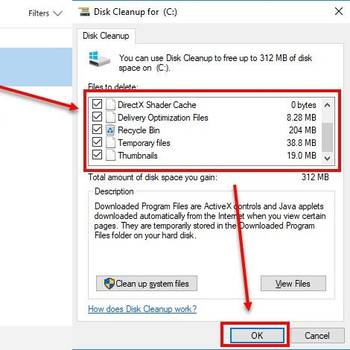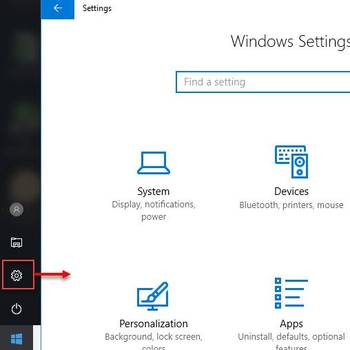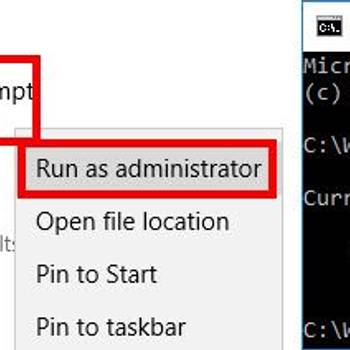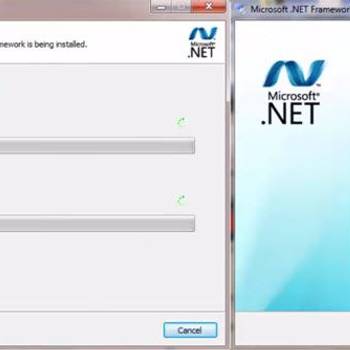There are many different Microsoft Office error codes, and they can happen for a variety of reasons. Some common error codes include "MS Office has stopped working," "Word has encountered an error," and "Excel cannot open the file." These errors can occur when there are problems with the Office installation, with the Office files themselves, or with the computer's registry. In some cases, the error codes can be caused by malware or other security threats.
![Reinstall Microsoft (MS) Office]() Microsoft OfficeMicrosoft Office error code 0x4004f00cMicrosoft Office error code 0x4004f00c is an error that usually occurs due to an existing installation of the Microsoft Office suite on your computer.
Microsoft OfficeMicrosoft Office error code 0x4004f00cMicrosoft Office error code 0x4004f00c is an error that usually occurs due to an existing installation of the Microsoft Office suite on your computer.![Uninstall Microsoft Office]() Microsoft OfficeMicrosoft Office error 30016-4Microsoft Office error 30016 4 is an error that usually occurs during the installation or update of Microsoft Office when there's a Network or firewall restriction.
Microsoft OfficeMicrosoft Office error 30016-4Microsoft Office error 30016 4 is an error that usually occurs during the installation or update of Microsoft Office when there's a Network or firewall restriction.
![Verify the Microsoft Account]() Microsoft OfficeOneNote error 0xe00015e0OneNote error 0xe00015e0 is an error that usually occurs when a user opens the application. Reopening OneNote doesn't help as the error appears every time.
Microsoft OfficeOneNote error 0xe00015e0OneNote error 0xe00015e0 is an error that usually occurs when a user opens the application. Reopening OneNote doesn't help as the error appears every time.![Disable Firewall, Proxy, and Antivirus]() Microsoft OfficeMicrosoft Office error code 30034-4Microsoft Office error code 30034-4 is an error that occurs when the proxy settings, firewall or anti-virus software prevents you from installing Office. It may also occur when there are issues with the system files.
Microsoft OfficeMicrosoft Office error code 30034-4Microsoft Office error code 30034-4 is an error that occurs when the proxy settings, firewall or anti-virus software prevents you from installing Office. It may also occur when there are issues with the system files.
1. Download the latest Office updates
- Open the Office website and click on the “Download Office” button.
- On the “Download Office” page, select the language and edition of Office that you want to install.
- Click on the “Next” button.
- On the “Download Office” page, select the office suite that you want to install.
- Click on the “Next” button.
- On the “Download Office” page, select the language and edition of Office that you want to install.
- Click on the “Next” button.
- On the “Download Office” page, select the office suite that you want to install.
- Click on the “Next” button.
- On the “Download Office” page, select the language and edition of Office that you want to install.
- Click on the “Next” button.
- On the “License Terms” page, read the license agreement and click on the “I Accept” button.
- On the “Next” page, click on the “Install” button.
- The installation process will start and you will be prompted to enter your Microsoft account credentials.
- After the installation is complete, you will be prompted to open the newly installed Office.
- Click on the “OK” button to open the newly installed Office.
2. Use Office Repair
- Open Office Repair.
- Click on the "Fix Office Errors" button.
- Choose the office software that you're trying to fix.
- Click on the "Start Fixing" button.
- Follow the on-screen instructions.
If the answers above didn't work then you should also try:
- Run Office in Safe Mode
- Delete Office Registry Keys
- Reinstall Office