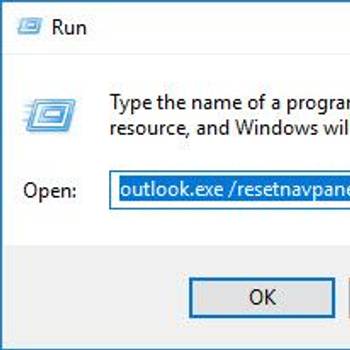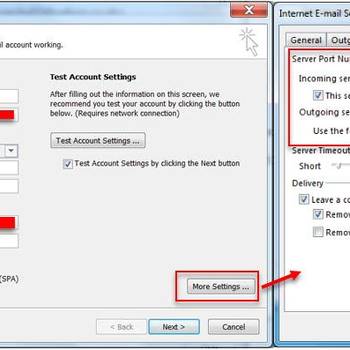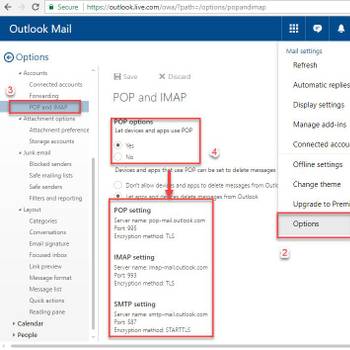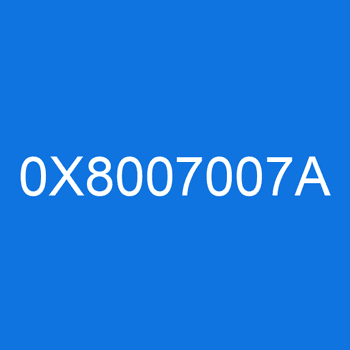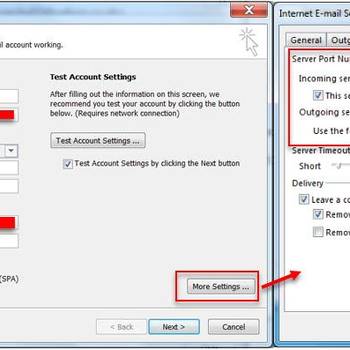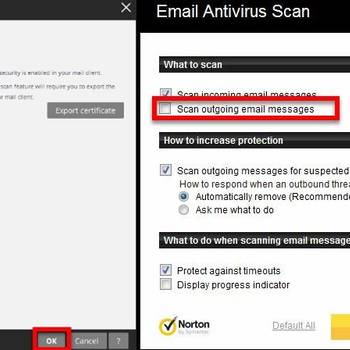There are a few common Microsoft Outlook error codes that can occur when using the software. The most common error code is 0x800CCC0E, which can occur when the connection to the server is interrupted or when the server is down. Another common error code is 0x800CCC19, which can occur when the client is unable to connect to the server. This can happen if the server is busy or if the connection is not configured properly.
![Reset Navigation Pane settings]() Microsoft OutlookCannot Start Microsoft OutlookCannot Start Microsoft Outlook is an error that usually occurs when trying to launch MS Outlook and it may occur in different versions. It indicates that the data file where all the Outlook information is stored cannot be opened. The error may be due to due to errors while opening the Outlook Data file, or due to navigation pane settings corruption, invalid Outlook Add-ins or because Outlook is running in compatibility mode.
Microsoft OutlookCannot Start Microsoft OutlookCannot Start Microsoft Outlook is an error that usually occurs when trying to launch MS Outlook and it may occur in different versions. It indicates that the data file where all the Outlook information is stored cannot be opened. The error may be due to due to errors while opening the Outlook Data file, or due to navigation pane settings corruption, invalid Outlook Add-ins or because Outlook is running in compatibility mode.![Manually configure server settings]() Microsoft OutlookSocket error 10060 Outlook ExpressConnect error 10060 Outlook is an error that usually occurs when there is a network connection failure or a settings failure in Microsoft Outlook itself.
Microsoft OutlookSocket error 10060 Outlook ExpressConnect error 10060 Outlook is an error that usually occurs when there is a network connection failure or a settings failure in Microsoft Outlook itself.
![Set up Internet Message Access Protocol (IMAP)]() Microsoft OutlookError 3219 OutlookError 3219 Outlook is an error that usually prevents the user from sending emails and is also due to the authentication of the same credentials at the same time.
Microsoft OutlookError 3219 OutlookError 3219 Outlook is an error that usually prevents the user from sending emails and is also due to the authentication of the same credentials at the same time.![0X8007007A]() Microsoft OutlookWindows live mail error 0x8007007aWindows Live Mail error 0x8007007a is an error that usually occurs when a user tries to send messages including a photo album. This may occur because the feature is no longer available due to changes in OneDrive, where the album would have been stored. Because the message can't be sent, it may be stuck in the Outbox folder and prevents other messages from being sent.
Microsoft OutlookWindows live mail error 0x8007007aWindows Live Mail error 0x8007007a is an error that usually occurs when a user tries to send messages including a photo album. This may occur because the feature is no longer available due to changes in OneDrive, where the album would have been stored. Because the message can't be sent, it may be stuck in the Outbox folder and prevents other messages from being sent.
![Manually configure server settings]() Microsoft OutlookMicrosoft Office 365 encrypted email errorMicrosoft Office 365 encrypted email error is an error that usually occurs when you have incomplete or missing auto-discover records in DNS.
Microsoft OutlookMicrosoft Office 365 encrypted email errorMicrosoft Office 365 encrypted email error is an error that usually occurs when you have incomplete or missing auto-discover records in DNS.![Disable Anti-virus]() Microsoft OutlookOutlook error 0x800ccc0eOutlook error 0x800ccc0e is an error that usually occurs when Outlook is not authenticating the account on the server while sending a mail so the outgoing mail server rejects the message.
Microsoft OutlookOutlook error 0x800ccc0eOutlook error 0x800ccc0e is an error that usually occurs when Outlook is not authenticating the account on the server while sending a mail so the outgoing mail server rejects the message.
1. Restart Outlook
- Open Outlook.
- Select File > Options.
- On the General tab, under Startup Options, select Restart.
- Click OK.
- Outlook will restart and fix any errors.
2. Check for updates
To check for updates in Microsoft Outlook, follow these steps:
- In Outlook, click File and then click Options.
- On the Options tab, under the Update section, click Check for updates.
- If updates are available, Microsoft Outlook will check for and install them.
- If updates are not available, Microsoft Outlook will display a message indicating that updates are not available.
3. Run the Outlook Troubleshooter
- Launch Outlook.
- On the File tab, click Open.
- In the Open Outlook dialog box, confirm that Outlook is open to the Outlook.com or Outlook.com on the web interface.
- On the File tab, click Troubleshoot.
- In the Troubleshoot Outlook dialog box, click the arrow next to Advanced, and then click Run the Outlook Troubleshooter.
- In the Run the Outlook Troubleshooter dialog box, click Next.
- In the Select Problem Areas dialog box, select the items that are causing the problem.
- In the Check Solution dialog box, click Run.
- In the Results dialog box, if the problem is resolved, click OK. If the problem is not resolved, click Next to continue.
- In the Choose a Script to Run dialog box, select the script that you want to run.
- In the Select Folder to Check for Problems dialog box, select the folder that contains the problematic files.
- In the Select Files to Check for Problems dialog box, select the files that you want to check for problems.
- In the Results dialog box, if the problem is resolved, click OK. If the problem is not resolved, click Next to continue.
- In the Choose a Action to Take dialog box, select the action that you want to take.
- In the Select an Action to Take dialog box, select the action that you want to take.
- In the Results dialog box, if the problem is resolved, click OK. If the problem is not resolved, click Next to continue.
- In the Summary dialog box, if the problem is resolved, click OK. If the problem is not resolved, click Finish to close the troubleshooter.