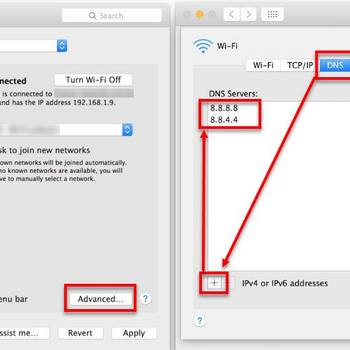There are a few common Safari error codes that can occur when using the web browser. These include the "Cannot Open Page" error, which can happen when Safari is unable to connect to the internet, and the "Safari Cannot Find Server" error, which can occur when the server you are trying to connect to cannot be found. Other common Safari error codes include the " Safari Cannot Load Webpage" error, which can happen when Safari is unable to load a webpage, and the " Safari Could Not Open the Page Because the Server Stopped Responding" error, which can occur when the server you are trying to connect to is not responding.
1. Restart your device: This will close all open apps and give your device a fresh start
- Tap the Home button to open the Home screen.
- Swipe left or right to find the Settings app.
- Tap on it.
- Under General, tap on Restart.
- Tap on Restart Now.
- Your device will restart and you will be back to the Home screen.
2. Update Safari: Open the App Store and tap Updates
. Tap Update & Install. Tap the Update Safari button on the Update & Install screen. Tap OK to confirm. The update will begin downloading and installing. When the update is complete, Safari will restart.
- Open the App Store and tap Updates in order to fix common Safari error codes.
- Tap Update & Install.
- Tap the Update Safari button on the Update & Install screen.
- Tap OK to confirm.
- The update will begin downloading and installing.
- When the update is complete, Safari will restart.
3. Update your iOS: Go to Settings > General > Software Update
- Navigate to General and select Software Update.
- Tap on the Update button.
- If prompted, enter your passcode.
- Click on the Update button again.
- Once the update is complete, return to the General screen and select Safari.
- If you experience any errors, scroll down and check the Troubleshooting section for instructions on how to fix them.
4. Update your Mac: Open the App Store and click the Updates tab
Select the Update option under the Mac Software heading Select the Update All button to update all installed apps Select the Install button to install the update Select the Restart button to restart your Mac when the update is complete Select the Update All button to update all installed apps Select the Update Options button to adjust which apps to update Select the Update All button to update all installed apps Select the Update Options button to adjust which apps to update Select the Update All button to update all installed apps
If you didn't find success with an option above, then try:
- Reset your device: Go to Settings > General > Reset. Choose Reset All Settings and enter your passcode.
- Clear your history and cookies: Go to Settings > Safari > Clear History and Website Data.
- Try a different browser: If Safari is still not working, try using a different browser, such as Chrome or Firefox.