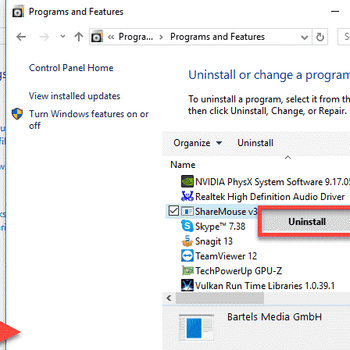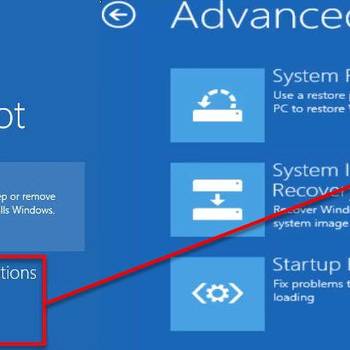There are numerous software error codes that can occur for a variety of reasons. Some of the most common error codes include:
-404 Not Found: This error code indicates that the requested resource could not be found. This can happen if the resource has been moved or deleted, or if there is a typo in the URL.
-500 Internal Server Error: This error code indicates that there is a problem on the server. This can be caused by a number of things, such as a misconfiguration, a coding error, or an overloaded server.
-502 Bad Gateway: This error code indicates that the server is unable to connect to the upstream server. This can happen if the upstream server is down or if there is a network issue.
-503 Service Unavailable: This error code indicates that the server is currently unavailable. This can happen for a number of reasons, such as scheduled maintenance or a temporary outage.
![Happy mature couple using laptop]() WindowsWindows 10 upgrade stuck at 99 percentWindows 10 upgrade stuck at 99 percent is an error that occurs when attempting to upgrade to Windows 10 and getting stuck at 99% through the process.
WindowsWindows 10 upgrade stuck at 99 percentWindows 10 upgrade stuck at 99 percent is an error that occurs when attempting to upgrade to Windows 10 and getting stuck at 99% through the process.![Reinstall the program]() SoftwareRuntime error 339Runtime error 339 is an error that usually occurs when the .ocx file is missing from a software application that you are trying to install on your computer. The error may not necessarily appear during the installation but when you try to use the application for the first time.
SoftwareRuntime error 339Runtime error 339 is an error that usually occurs when the .ocx file is missing from a software application that you are trying to install on your computer. The error may not necessarily appear during the installation but when you try to use the application for the first time.
1. Restart the computer
- Close any open programs.
- Click on the "Start" button.
- Type "cmd" in the search box and press enter.
- At the command prompt, type "shutdown -r now" and press enter.
- After the computer has restarted, log on using your user name and password.
- Check for and try to fix any software errors that have occurred.
2. Check for updates
To check for updates in order to fix common Software error codes:
- Navigate to the Windows Update page.
- If an update is available, it will be displayed on the page.
- Click on the update to install it.
- If the update fails to install, you will be provided with a message explaining why.
- If the update is successful, your computer will restart.
3. Uninstall and reinstall the program
- In the Windows Start menu, click Control Panel.
- Under Programs, click Uninstall a Program.
- In the list of installed programs, find the program you want to uninstall and click it.
- In the Uninstall a Program dialog box, click Yes.
- Follow the instructions on the screen to uninstall the program.
- When the uninstallation is complete, click the Start button, and then click Programs.
- Click the name of the program you want to reinstall.
- In the list of installed programs, click the program you want to reinstall.
- In the Reinstall a Program dialog box, click Yes.
- Follow the instructions on the screen to reinstall the program.
If you didn't find success with an option above, then try:
- Try a different program. If the error is with a specific program, try using a different program.
- Check the system requirements. Sometimes, errors occur because the system requirements are not met.
- Contact customer support. If none of the above solutions work, contact customer support for the program.