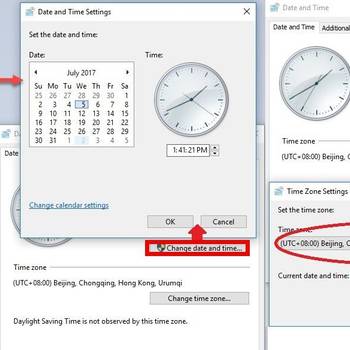There are many different Time And Date error codes that can occur when using this software. Some of the most common error codes include "Invalid Date/Time", "Incorrect Format", and "Invalid Time Zone". These error codes can occur for a variety of reasons, such as when the user enters an invalid date or time, when the computer's clock is not set correctly, or when the user's time zone is not valid.
1. Check your internet connection
- Open your web browser and type ‘time’ in the address bar.
- Click the ‘time’ link on the page that appears.
- If the time is correct, the page will display the current time in various locations around the world.
- If the time is incorrect, the page will display the time as it should be.
- To fix the time, change the time zone in your computer’s clock settings.
- If the time is still incorrect, you may need to update your internet connection.
2. Restart your computer
- Open your computer’s Start Menu.
- Click on the “Shut Down” button.
- Click on the “Restart” button.
- Select “Computer” from the menu that appears on the screen.
- Click on the “Restart” button again.
- Select “Time and Date” from the menu that appears on the screen.
- Click on the “Restart” button once more.
- Wait for your computer to restart.
- After your computer has restarted, open the Time and Date window.
- Double-check the time and date settings.
3. Check for updates to your operating system
To check for updates to your operating system, open your computer's Start menu, click on "All Programs" and select "Windows Update." In the Windows Update window, click on "Check for updates." If there are any updates available, Windows Update will display a list of them. Click on "Install updates." Windows Update will then begin to install the updates. Depending on the number and size of the updates, this process may take a few minutes or hours. When the updates are finished installing, Windows Update will display a message indicating that the updates were successful. Click on "Finish." If there were any updates that failed to install, Windows Update will display a list of the updates that failed to install and the reasons why they failed to install. Click on "Restart now" to try to install the failed updates again. If the failed updates cannot be installed, you may need to contact your computer's manufacturer for assistance.
4. Check the settings in your computer's BIOS
- Open the BIOS on your computer and locate the "Time" or "Date" settings.
- Make sure that the correct time and date are set according to your location and time zone.
- If necessary, change the time or date by using the appropriate buttons or menus.
- Save your changes and exit the BIOS.
- Test the new settings by entering your date and time into a web browser.