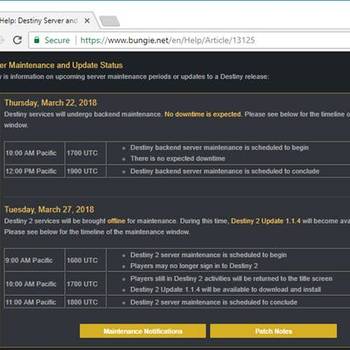One of the most common error codes that video game developers encounter is the “red screen of death.” This error code occurs when the game crashes and is displayed on the screen in a red color. The cause of this error code is usually a programming bug or a hardware issue.
Another common error code is the “black screen of death.” This error code occurs when the game fails to load or when the player tries to exit the game. The cause of this error code is usually a corrupt file or a hardware issue.
The “blue screen of death” is another common error code. This error code occurs when the game freezes and is displayed on the screen in a blue color. The cause of this error code is usually a hardware issue.
Finally, the “white screen of death” is the last common error code. This error code occurs when the game fails to start up. The cause of this error code is usually a corrupt file.
![Check server status]() Video GamesDestiny 2 Marionberry error codeDestiny Marionberry error code is an error that usually occurs when players of Destiny launch the game or attempt to sign in. Users also reported not being able to go to the character selection screen. The error may indicate a problem with your networking setup.
Video GamesDestiny 2 Marionberry error codeDestiny Marionberry error code is an error that usually occurs when players of Destiny launch the game or attempt to sign in. Users also reported not being able to go to the character selection screen. The error may indicate a problem with your networking setup.![Indignant businesswoman having problem with not working smartpho]() Video GamesError code beeError code bee is an error that usually occurs when you have a slow internet connection or if your connection is incorrectly configured.
Video GamesError code beeError code bee is an error that usually occurs when you have a slow internet connection or if your connection is incorrectly configured.
1. Check the game's system requirements to make sure your computer meets the minimum requirements
To check if your computer meets the system requirements for a video game, you will need to first determine what video game it is. Next, you can find the minimum system requirements for that game on the game's official website. After you have determined your computer's specifications, you can use the system requirements checker on the game's official website to make sure your computer meets the minimum requirements.
2. Update your video card drivers andDirectX to the latest versions
- Go to the "Driver Manager" on your computer.
- Open the "Driver Manager" by clicking on the "Start" button, typing "Driver Manager" in the search box and clicking on "Driver Manager" on the results page.
- Click on the "Update Driver Software" button.
- Browse to the "DirectX" folder and select the "DirectX" file.
- Click on the "Update Driver Software" button.
- If the "Driver Manager" shows a message that says "Your computer is already up to date," click on the "Yes" button.
- If the "Driver Manager" shows a message that says "There are new or updated drivers available for your device," click on the "Browse" button, select the "Install" folder and select the "DirectX" file.
- Click on the "Update Driver Software" button.
- Click on the "Finish" button.
3. Verify that your sound card works properly
- In the game that is giving you the error, open the "Options" menu.
- Under the "Audio" tab, verify that the "Audio Driver" is set to the appropriate audio driver.
- Verify that the audio cables are plugged in properly.
- Verify that the audio driver is up to date.
- Verify that the audio settings are correct for the game.
- Verify that the game is installed on the correct drive.
- Verify that the game is launched from the correct drive.
Some users might also have success with the following opitons:
- Make sure you have the latest version of the game.
- Try running the game in compatibility mode.
- If the game is an online game, check to see if the game servers are up and running.