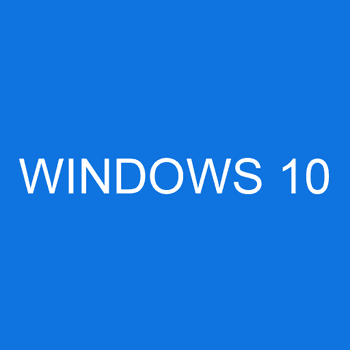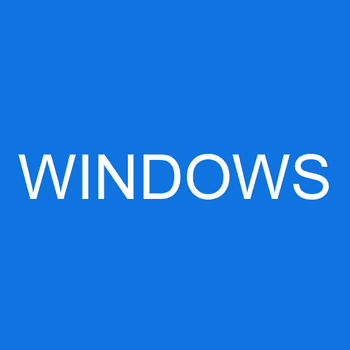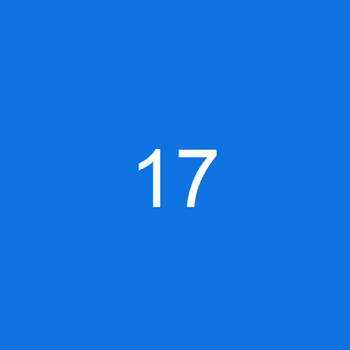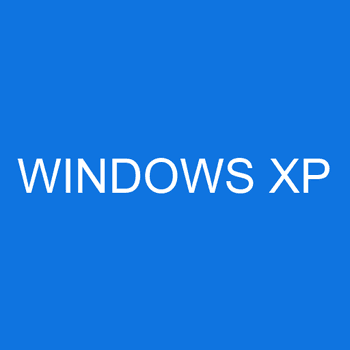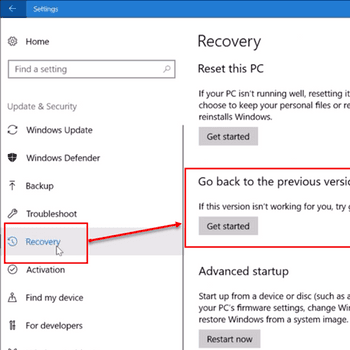Windows error codes are codes that are returned by the Windows operating system when an error occurs. These codes can be used to help troubleshoot and resolve problems that may be occurring on a Windows computer.
Some of the most common Windows error codes include:
-0x80070424: This error code indicates that a file that is needed by Windows is missing or corrupt.
-0x80070057: This error code indicates that a problem occurred while trying to resize a file or folder.
-0x80070005: This error code indicates that an access denied error occurred. This can be due to incorrect permissions being set on a file or folder.
-0x80070002: This error code indicates that a file or directory could not be found. This can be due to the file or directory being moved or deleted.
-0x80070001: This error code indicates that a device or driver error occurred. This can be due to a device driver being outdated or corrupt.
![17]() WindowsDPC Watchdog Violation (Windows 10, 8 & 7)DPC Watchdog Violation is an error that usually occurs when your watchdog (or bug checker) becomes overwhelmed because the Deferred Procedure Call (DPC) has been running for a long time. It is also possible your system got stuck at an interrupt request level (IRQL) of Dispatch Level or higher. It is a blue screen of death (BSOD) error with a value of 0x00000133.
WindowsDPC Watchdog Violation (Windows 10, 8 & 7)DPC Watchdog Violation is an error that usually occurs when your watchdog (or bug checker) becomes overwhelmed because the Deferred Procedure Call (DPC) has been running for a long time. It is also possible your system got stuck at an interrupt request level (IRQL) of Dispatch Level or higher. It is a blue screen of death (BSOD) error with a value of 0x00000133.![WINDOWS XP]() Windows XpHow do you fix the most common Windows XP error codes?
Windows XpHow do you fix the most common Windows XP error codes?
1. Restart your computer and try again
- Shut down your computer
- Unplug all your devices except the keyboard, mouse and monitor
- Hold down the "Shift" key while restarting your computer
- Choose to restart in the "Safe Mode with Networking"
- Choose to restart in the "Command Prompt"
- Type "net stop all" and press Enter
- Type "net start all" and press Enter
- Type "reboot" and press Enter
2. Update your drivers
- Under Display Adapters, right-click the adapter you want to update and select Update Driver
- If prompted, select from the list of drivers available to download. Be sure to select the correct driver for your computer’s operating system.
- Follow the on-screen instructions to install the driver.
- Once the driver is installed, restart your computer.
- If the problem still exists, try installing the latest driver from the manufacturer’s website.
3. Check for hardware issues
- Open Windows "Start" menu and select "Control Panel".
- Select "Hardware and Sound" and then "Device Manager".
- Expand "Devices" and select "Microsoft Windows NT/2000/XP" or "Microsoft Windows 7/8/10".
- Under "Device Status" column, look for "Driver Status" and check the "Driver is Installed" checkbox. If not, click on the "Update Driver" button.
- If there is an "Other Devices" column, select it and then look for "Microsoft Basic Display Adapter". If it is not present, click on the "Update Driver" button.
- If "Microsoft Basic Display Adapter" is present, look for "Driver Status" and check the "Driver is Installed" checkbox. If not, click on the "Update Driver" button.
- If "Driver Status" is "Not Installed", click on the "Update Driver" button. If "Driver Status" is "Installed", click on the "Update Driver" button and then on the "Uninstall" button.
- If "Driver Status" is "Not Installed", click on the "Update Driver" button. If "Driver Status" is "Installed", click on the "Update Driver" button and then on the "Install" button.
If you didn't find success with an option above, then try:
- Scan for malware.
- Run the Windows Update troubleshooter.
- Run the Windows 10 Upgrade Assistant.
- Reset your PC.