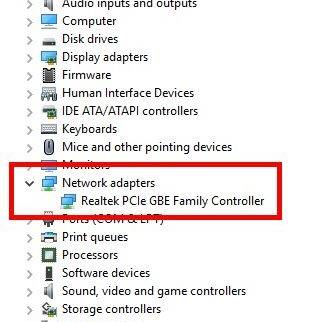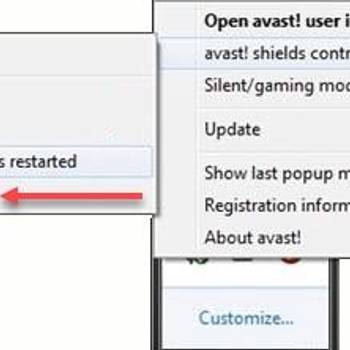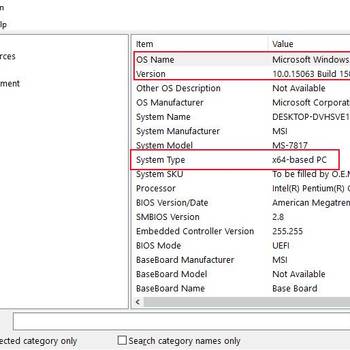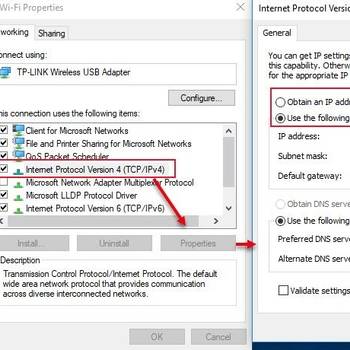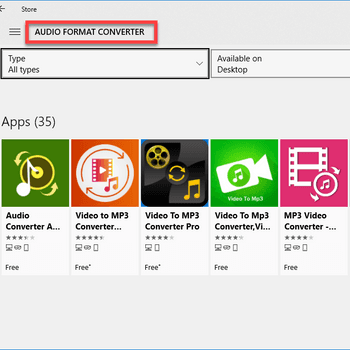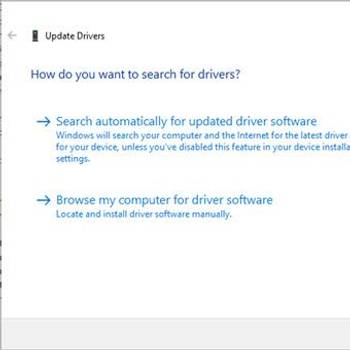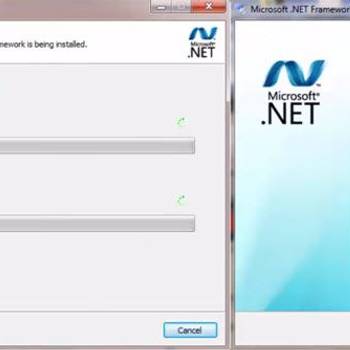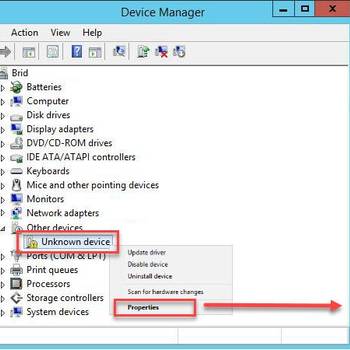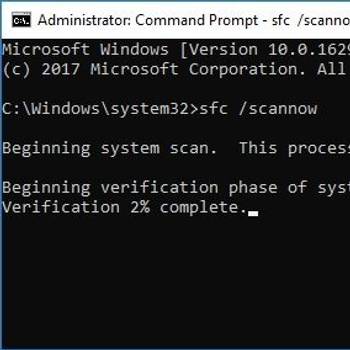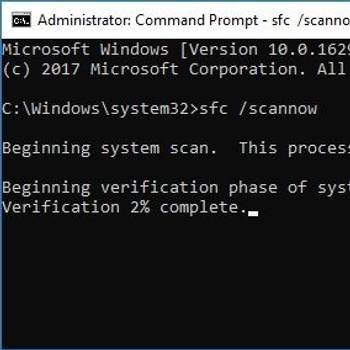There are a few common Windows Application error codes:
0x80070005 - This error code means that the application was unable to start because it was missing a required file.
0x80070002 - This error code means that the application was unable to start because it could not find the required file.
0x80070020 - This error code means that the application was unable to start because it was missing a required registry key.
0x80070057 - This error code means that the application was unable to start because it was missing a required DLL.
These error codes typically happen because the application was not installed properly, or because a required file is missing or corrupt.
![Check LAN or Wifi driver]() Windows ApplicationWindows 8 error 651Windows 8 error 651 is an error that occurs when you are trying to connect to the internet.
Windows ApplicationWindows 8 error 651Windows 8 error 651 is an error that occurs when you are trying to connect to the internet.![Disable or Uninstall Anti-virus]() Windows ApplicationSystem restore error code 0x800700b7System restore error code 0x800700b7 is an error that usually occurs when Windows system files are damaged and have to be configured to allow System Restore to work.
Windows ApplicationSystem restore error code 0x800700b7System restore error code 0x800700b7 is an error that usually occurs when Windows system files are damaged and have to be configured to allow System Restore to work.
![Check Windows Version]() Windows ApplicationError 1067 the process terminated unexpectedly (Windows 10, 8 & 7)Error 1067: The process terminated unexpectedly is an error that usually occurs when installing a software, which is not compatible with the Windows version you are using.
Windows ApplicationError 1067 the process terminated unexpectedly (Windows 10, 8 & 7)Error 1067: The process terminated unexpectedly is an error that usually occurs when installing a software, which is not compatible with the Windows version you are using.![Change IP address]() Windows ApplicationIP address conflict in WindowsIP address conflict in Windows is an error that may occur when two computers on the same local area network (LAN) end up with the same IP address. As a result, both computers may end up not being able to connect to the network or perform other functions.
Windows ApplicationIP address conflict in WindowsIP address conflict in Windows is an error that may occur when two computers on the same local area network (LAN) end up with the same IP address. As a result, both computers may end up not being able to connect to the network or perform other functions.
![Convert the audio file]() Windows ApplicationError code 0xc00d36c4 (Windows 10 & 8.1)Error code '0xc00d36c4' in Windows is an error that usually occurs when you try to open a video or audio file after a fresh Windows installation or after installing a major update. It may occur in Windows 10, 8.1, and 8.
Windows ApplicationError code 0xc00d36c4 (Windows 10 & 8.1)Error code '0xc00d36c4' in Windows is an error that usually occurs when you try to open a video or audio file after a fresh Windows installation or after installing a major update. It may occur in Windows 10, 8.1, and 8.![Install/]() Windows ApplicationWindows error code 122An indepth analysis shows that
Windows ApplicationWindows error code 122An indepth analysis shows that
![Install Microsoft .NET Framework and Microsoft Visual C++ Redistributable]() Windows ApplicationWindows error code 126Our findings indicates that Windows error code 126 occurs if there is any problem caused in loading of dynamic link library(DLL) files.
Windows ApplicationWindows error code 126Our findings indicates that Windows error code 126 occurs if there is any problem caused in loading of dynamic link library(DLL) files.![Install or Update Driver]() Windows ApplicationWindows error code 31Windows error code 31 is an error that usually occurs when a device is not working properly since Windows cannot load the drivers required for it. The error may apply to any hardware device in Device Manager, but most of the error may occur in optical drives like CD and DVD drives. The error may occur on any Windows operating system.
Windows ApplicationWindows error code 31Windows error code 31 is an error that usually occurs when a device is not working properly since Windows cannot load the drivers required for it. The error may apply to any hardware device in Device Manager, but most of the error may occur in optical drives like CD and DVD drives. The error may occur on any Windows operating system.
![Run DISM command with sfc /scannow command]() Windows ApplicationWindows error 3 (Win 8, 7, XP & Vista)Windows error 3 is an error caused by your PC not able to load or read a certain file or set inside the settings. It may indicate that the system cannot find the path specified. Users have reported the error in Windows 8, 7, XP and Vista.
Windows ApplicationWindows error 3 (Win 8, 7, XP & Vista)Windows error 3 is an error caused by your PC not able to load or read a certain file or set inside the settings. It may indicate that the system cannot find the path specified. Users have reported the error in Windows 8, 7, XP and Vista.![Error 1719 Windows Installer]() Windows ApplicationError 1719 Windows InstallerError 1719 Windows Installer is an error that usually occurs when Windows Installer Services does not run.
Windows ApplicationError 1719 Windows InstallerError 1719 Windows Installer is an error that usually occurs when Windows Installer Services does not run.
1. Restart the computer and try again
- Click on "Control Panel"
- Under "System and Security" category, click on "Restart"
- Select "Restart now" option
- Click on "Yes" button to restart your computer
- After your computer restarts, please check Windows Application error codes for possible solutions
2. Update the application
- Download and install the latest Microsoft Application Update tool.
- Open the tool and search for the application you wish to update.
- On the application’s page, click on the “Update Now” button.
- Follow the on-screen instructions.
- When the update is complete, close the tool.
- Restart the application.
- Check the application for any errors.
3. Uninstall and reinstall the application
- Open the Windows Application Manager.
- Under the list of installed applications, locate and select the application you wish to uninstall.
- On the right-hand side, under the heading Uninstall, click on the Uninstall button.
- Follow the on-screen prompts to uninstall the application.
- Once the application is uninstalled, reopen the Windows Application Manager and locate and select the application you wish to reinstall.
- On the right-hand side, under the heading Reinstall, click on the Reinstall button.
- Follow the on-screen prompts to reinstall the application.
If you didn't find success with an option above, then try:
- Run the application in compatibility mode.
- Disable any security software that may be blocking the application.
- Repair the application.
- Reset the application.
- Delete the application's preferences or settings.
- Check for updates to the operating system.
- Install the latest service pack for the operating system.