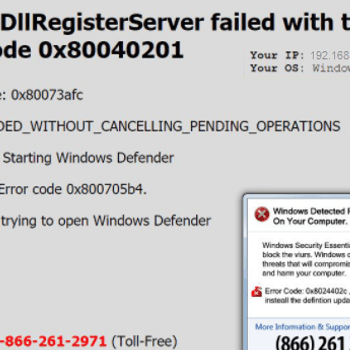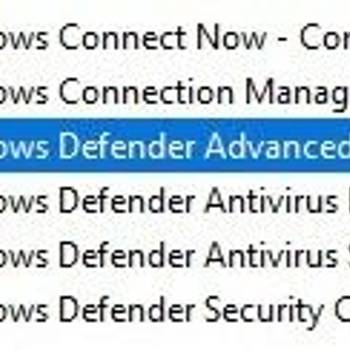Windows Defender error codes are common error codes that can occur when using the Windows Defender program. These error codes can be caused by a variety of factors, including incorrect configuration settings, corrupt files, or malware. Depending on the error code, there may be different ways to fix the problem. In some cases, simply restarting the computer can fix the issue. In other cases, more advanced troubleshooting may be required.
![Close pop-up notification]() VirusWindows Defender error code 0x80073afcWindows Defender error code 0x80073afc is a fake tech support error that usually prompts the user to call a fake tech support number under the pretext that it is a toll-free number but may, in fact, be charging the caller by the minute.
VirusWindows Defender error code 0x80073afcWindows Defender error code 0x80073afc is a fake tech support error that usually prompts the user to call a fake tech support number under the pretext that it is a toll-free number but may, in fact, be charging the caller by the minute.![Enable Services and Firewall]() Windows DefenderWindows Defender error code 0x800705b4 (Win 10 & 7)Windows Defender error code 0x800705b4 is an error that usually occurs when trying to install updates and may occur in Windows Updates or Windows Defender. The error may be caused by the operating system’s failure to update itself, Windows system files are damaged or corrupted, the service update is not configured to automatic, there is a registry error, or even due to a malware or virus.
Windows DefenderWindows Defender error code 0x800705b4 (Win 10 & 7)Windows Defender error code 0x800705b4 is an error that usually occurs when trying to install updates and may occur in Windows Updates or Windows Defender. The error may be caused by the operating system’s failure to update itself, Windows system files are damaged or corrupted, the service update is not configured to automatic, there is a registry error, or even due to a malware or virus.
1. Temporarily disable any other security software that might be running on your computer and then try running Windows Defender again
To temporarily disable other security software, follow these steps:
- Open the Control Panel.
- Click on the Security tab.
- Click on the Windows Defender icon.
- Under the General heading, click on the Change settings button.
- Under the Protection heading, click on the Change settings button.
- Under the General heading, click on the Disable all protection options button.
- Click on the OK button.
- Click on the Windows Defender icon again.
- Under the Protection heading, click on the Enable all protection options button.
- Click on the OK button.
2. Try running a scan with Windows Defender in Safe Mode
- Start Windows Defender in Safe Mode by pressing the Windows key + X, clicking on “Start”, typing “ defender”, and clicking on “Windows Defender”.
- Click on the “Scan” button.
- Select the type of scan you would like to run.
- Click on the “Start Scan” button.
- Wait for the scan to finish.
- If the scan results show any errors, click on the “Fix Errors” button.
- If the scan results show no errors, click on the “Close” button.
If you didn't find success with an option above, then try:
- Restart your computer and then try running Windows Defender again.
- Check for updates to Windows Defender and install any that are available.
- Uninstall and then reinstall Windows Defender.
- Run a full scan of your computer with a different security software package.
- Contact Microsoft support for assistance with resolving the issue.