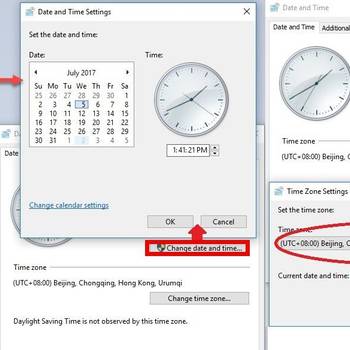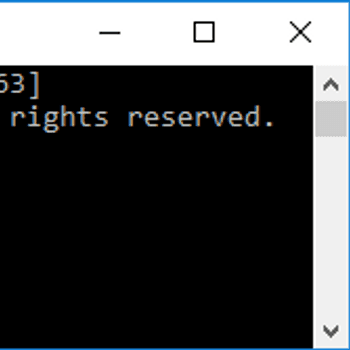Windows server error codes are common error codes that occur when there is a problem with the server. This can happen for a variety of reasons, such as a server being down, a server being overloaded, or a server being misconfigured. When these error codes occur, it is usually because the server is unable to process the request.
![Configure Date and Time]() Windows Server Error CodesWindows update error code 80072f8fWindows update error 80072f8f server is an error that usually occurs when a computer's date and time settings are incorrect. It could be due to a faulty CMOS battery, poor random access memory (RAM), or a defective hardware. The error has been reported in Windows 8.1 and 7.
Windows Server Error CodesWindows update error code 80072f8fWindows update error 80072f8f server is an error that usually occurs when a computer's date and time settings are incorrect. It could be due to a faulty CMOS battery, poor random access memory (RAM), or a defective hardware. The error has been reported in Windows 8.1 and 7.![Add more clients PC to the KMS pool]() Windows Server Error CodesWindows activation error 0xc004f038Windows activation error 0xc004f038 is an error that usually occurs when you try to activate the Key Management Service (KMS) by using the Volume Activation Management Tool (VAMT) or by using the Microsoft Office 2010 or Office 2013 activation wizard from a client computer. It is due to the KMS pool that has less than five client computers.
Windows Server Error CodesWindows activation error 0xc004f038Windows activation error 0xc004f038 is an error that usually occurs when you try to activate the Key Management Service (KMS) by using the Volume Activation Management Tool (VAMT) or by using the Microsoft Office 2010 or Office 2013 activation wizard from a client computer. It is due to the KMS pool that has less than five client computers.
1. Restart the server
- Quit all of the applications running on the server
- Restart the server
- If the server does not start, restart it again
- If the server still does not start, check the error messages that are displayed
- If the error messages indicate that there is a problem with the operating system or with the server, then attempt to fix the problem
- If the problem cannot be fixed, then you may need to replace the server
2. Check the event logs for errors
- Open Event Viewer.
- In the left pane, click Diagnostics and Performance.
- In the right pane, under Windows Logs, click Event Viewer.
- On the General tab, under Source, click Local Computer.
- In the left pane, under Applications and Services, click Windows Logs.
- Under Application, click Microsoft Windows.
- Under Event Type, click Error.
- On the Details tab, under Event ID, click the number that corresponds to the error code that you are trying to fix.
- In the text box next to the event ID, type a description of the error.
- Click the Fix button.
- Click OK to close Event Viewer.
3. Run a virus scan
To run a virus scan on a Windows Server 2008 R2 or Windows Server 2012, follow these steps:
- Click Start, click All Programs, click Accessories, and then click System Tools.
- In the System Tools window, click Virus Scan.
- In the Virus Scan window, click Start Scan.
- In the Results window, if the scan was successful, click Close.
- If the scan was not successful, click View Results to see the virus scan results.
- If you want to run the scan again, click Start Scan.
- In the Results window, if the scan was successful, click Close.
- If the scan was not successful, click View Results to see the virus scan results.
- If you want to fix the virus scan results, click Fix Results.
- If you want to stop the virus scan, click Stop Scan.
4. Update the server
- Open a command prompt and type "cmd"
- At the command prompt, type "update server".
- If prompted to update the operating system, type "yes".
- On the Update Server dialog box, type the name of the server to update, and then click OK.
- The server will start the update process.
- When the update is complete, the server will restart.