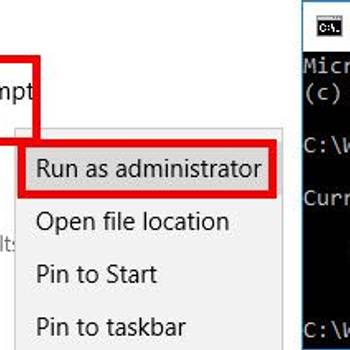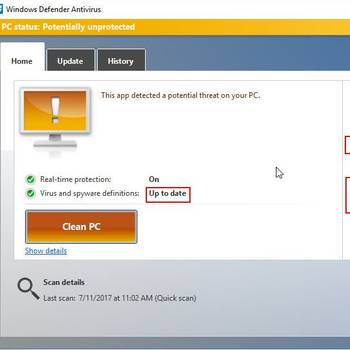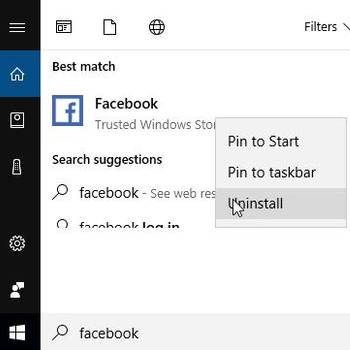There are a few common Windows Store error codes that can occur when trying to download or update an app. These include error code 0x80070005, 0x80070002, and 0x80070003.
The 0x80070005 error code typically occurs when there is a problem with the user's permissions. This can be caused by a number of things, including incorrect permissions set on the Windows Store folder or the user not having administrator privileges.
The 0x80070002 error code is usually caused by a corrupt or missing file. This can be caused by a number of things, including a virus or malware infection, a system crash, or an improper shutdown.
The 0x80070003 error code occurs when the user's account does not have the correct permissions to access the Windows Store. This can be caused by a number of things, including the user not having administrator privileges or the user's account being locked out.
![Disable Antivirus, Firewall and Proxy server]() Windows StoreWindows store error code 0x80072efdWindows store error code 0x80072efd is an error can either be caused by the third party program or the network configuration.
Windows StoreWindows store error code 0x80072efdWindows store error code 0x80072efd is an error can either be caused by the third party program or the network configuration.![Disable Third-party Application]() Windows StoreUnexpected store exception Windows 10Unexpected store exception Windows 10 is an error that usually occurs after updating from previous versions of Windows 10 and is usually accompanied by the blue screen of death.
Windows StoreUnexpected store exception Windows 10Unexpected store exception Windows 10 is an error that usually occurs after updating from previous versions of Windows 10 and is usually accompanied by the blue screen of death.
1. Update your Windows Store apps
- Launch the Windows Store app on your PC.
- In the navigation pane, select your app.
- On the app info page, select "Update your app."
- On the "Update your app" page, select "Check for updates."
- If there are updates available, the "Update your app" page will list them and you will be prompted to install them.
- If there are no updates available, the "Update your app" page will list the app's current version and the next version that is available.
- If you want to stop the update process and return to the previous version of the app, select "No, I want to stay updated."
- If you want to install the updates, select "Install updates."
- After the updates are installed, the "Update your app" page will list the app's new version and the next version that is available.
2. Try signing in with a different Microsoft account
- Click on the Start button and type "cmd" into the search bar.
- When the Command Prompt window appears, type the following and press Enter: net user
- When the User Account Control window appears, click on the Yes button.
- Type the following command and press Enter: net user yourname newpassword
- When the User Accounts window appears, click on the yourname account and then on the Sign In button.
- Type your new password into the Password field and then click on the Sign In button.
- If the sign-in was successful, you will see a message indicating that your account is now signed in.
3. Clear the Windows Store cache
- Navigate to the Windows Store and open the app you are having troubles with.
- Press the Windows key + I to open the Settings app.
- Under "Apps and features", click on the "Windows Store" tile.
- On the "Windows Store" page, click on the "Clear Cache" button.
- On the "Clear Cache" page, click on the "Clear All" button.
- If you are still having trouble with the app, repeat steps 2-5.
4. Reset the Windows Store
If you are experiencing problems with your Windows Store, you may need to reset it. Resetting the Windows Store can help fix common Windows Store error codes. To reset the Windows Store:
- On your computer, open the Start menu.
- In the Start menu, click Settings.
- In the Settings screen, click Apps and features.
- In the Apps and features screen, under Windows Store, click Reset.
- In the Reset screen, click Reset.
- In the Reset screen, click Reset.
- In the Reset screen, click Reset.
- In the Reset screen, click Reset.
- In the Reset screen, click Reset.
- In the Reset screen, click Reset.
- In the Reset screen, click Reset.
- In the Reset screen, click Reset.
- If you are prompted to sign in with your Microsoft account, sign in.
- In the Reset screen, click Reset.
- In the Reset screen, click Reset.
- In the Reset screen, click Reset.
- In the Reset screen, click Reset.
- In the Reset screen, click Reset.
- In the Reset screen, click Reset.
- If you are prompted to restart your computer, restart your computer.
If the answers above didn't work then you should also try:
- Check your internet connection
- Re-register the Windows Store