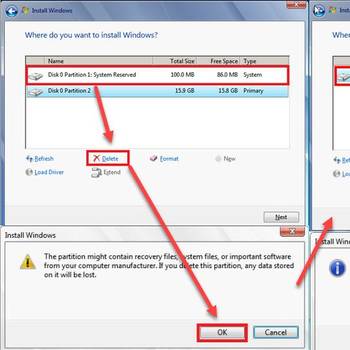Dell error codes are a common occurrence when using Dell computers and other devices. There are a number of reasons why these error codes happen, but the most common reason is due to hardware or software problems. Sometimes, these error codes can be caused by simple things like a loose connection or an outdated driver. Other times, more serious issues like a faulty hard drive or a virus can cause these error codes. Regardless of the cause, Dell error codes can be frustrating and may require some troubleshooting to fix.
1. Restart your computer and try the operation again
If you are unable to fix the error code using the steps outlined above, you may need to restart your computer. To restart your computer, press the power button to turn it off, wait a few seconds, and then press the power button to turn it back on. Try the operation again. If the problem is still not resolved, you may need to contact Dell support.
2. Update your drivers and firmware
- Open Device Manager and locate your Dell computer’s device.
- Right-click on the device and select “Update Driver.”
- Browse to the Dell driver file that you downloaded from Dell.com and select it.
- Click “Next.”
- Select the appropriate computer system and click “Next.”
- Click “Install.”
- When the installation is complete, return to Device Manager and right-click on the device.
- Select “Update Driver Software.”
- Browse to the Dell firmware file that you downloaded from Dell.com and select it.
- Click “Next.”
- Select the appropriate computer system and click “Next.”
- Click “Update Driver Software.”
- Browse to the Dell firmware file that you downloaded from Dell.com and select it.
- Click “Install.”
- When the installation is complete, return to Device Manager and right-click on the device.
- Select “Disable.”
- Click “OK.”
3. Run a virus scan
To run a virus scan on a Dell computer, the user must first access the Control Panel. Once in the Control Panel, the user must search for the “System and Security” section. The user must then click on the “Virus Protection” tab and select the “Scan” option. The user must then select the “Windows 10” operating system from the list of options. The user must then select the “Scan Now” button. The virus scan will then begin.
4. Check for hardware issues
To check for hardware issues in Dell systems, follow these steps:
- Boot the system into safe mode.
- If the system boots into safe mode, press F8 during the boot process to enter the BIOS.
- In the BIOS, use the Boot Menu to select the Safe Boot option.
- In the Safe Boot menu, use the arrow keys to select the option to run the diagnostics.
- Use the Enter key to select the option to run the diagnostics.
- Use the Tab key to select the option to view the results.
- Use the F9 key to select the option to save the results.
- Use the Esc key to exit the BIOS.
- Use the Dell system restore disk to restore the system to the previous configuration.
- If the system fails to boot into safe mode or the diagnostics fail, contact Dell support.
5. Run the Windows System File Checker
The Windows System File Checker is a tool that can be used to help fix common Dell error codes. To run the Windows System File Checker:
- Open the Start menu, and click Run.
- Typecmd and press Enter.
- At the command prompt, type systemfilechecker.exe /scanos and press Enter.
- If a message appears that states System File Checker is unable to start, try running the tool again after restarting your computer.
- You can also try running the tool by using the command systemfilechecker.exe /scanos32 instead. If the Windows System File Checker fails to fix the error code, you can try to repair the files that are causing the problem.
Still not working? maybe try one of these options:
- Perform a clean boot.
- Reset your computer.