What is "A disk read error occurred?"
A disk read error is an error that may appear as soon as your computer boots up and may not allow the computer to enter into its operating systems. It may indicate problems with the hard drive. Users have reported it in Windows 10 and 7.
How can you fix "A disk read error occurred?"
Some of the solutions to this error include:
- Reconnecting your hard disk drive (HDD) or solid state drive (SSD)
- Recovering the master boot record (MBR)
- Checking the hard disk drive
- Replacing the HDD or SSD and installing Windows
Please see our in-depth walk-through solutions below.
1. Reconnect storage device hard disk drive (HDD) or solid state drive (SSD)
"A disk read error occurred" may appear because the primary storage device (The operating system is installed) has lost its connection to the motherboard or power supply. Try to reconnect the cable of the hard disk drive or SSD, it may help.
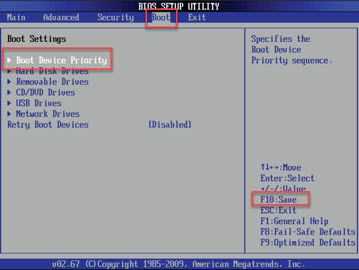
Also, it is possible that the boot priority of your basic input/output system (BIOS) might have changed. Try to set up the boot priority of the BIOS to its original settings. BIOS can be accessed by restarting the computer and continuously pressing Del Key (depend on the model of the motherboard) while it is booting.
-
In the BIOS settings, go to the Boot section or tab.
-
Change the Boot Priority to the HDD/SSD with an Operating system
If the HDD/SSD, is not detected, it is possible it is defective. -
Click F10 key and press Save to save and exit BIOS.
It is also possible that there are no operating system example Windows on your storage device. That is why the BIOS prompt "A disk read error occurred."
2. Check Hard Disk Drive (HDD)
Another possible reason why the BIOS prompt “A disk read error occurred” is because of the hard disk drive unreadable, or has started to fail. If this is the cause of the problem, the only solution for this is to check the integrity of the storage device if is functioning well or not. To do this use the procedure below. If the storage device is found faulty consider replacing it. If it is found good, reinstall the operating system.
Use a working computer and connect the suspected hard disk drive with a defect and use video instructions to test the hard disk drive.
3. Recover Master Boot Record (MBR) for Windows
“A disk read error occurred” may also occur if the MBR is missing. This solution will try to restore the MBR. However, if this failed reinstalling please reinstall Windows using the guide in solution 4.
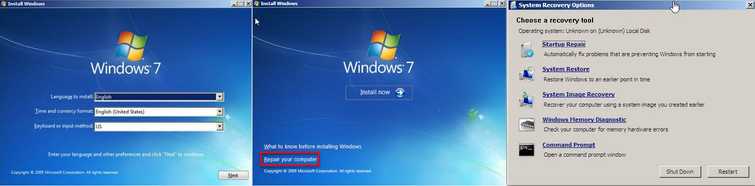
Windows 7
- Insert the Windows 7 installation CD/DVD or USB.
- A message will appear “Press any key to boot from CD or DVD”, press any key to boot from the Window installation CD/DVD or USB.
- When prompted, select your language, time and keyboard, and click next.
- Click Repair your computer.
- Click Command prompt.
- In the Command Prompt, type bootrec /fixmbr and press Enter.
- Type bootrec /fixboot and press Enter.
- Type bcdedit /export c:\bacbackup and press Enter.
- Type attrib c:\boot\bcd -h -r -s and press Enter.
- Type ren c:\boot\bcd bac.old and press Enter.
- Type bootrec /rebuildbcd and press Enter.
- type y and press Enter to confirm.
Windows 10
Note: Windows 10 reset function starts at 1:25 minutes.
4. Replace the Hard Disk Drive (HDD)/ Solid State Drive (SSD) and Install Windows
If Solutions 1 and 2 fails, or if you found a bad sector using the Solution 3, and decided to replace your hard disk, this solution will guide you how to install fresh Windows.
