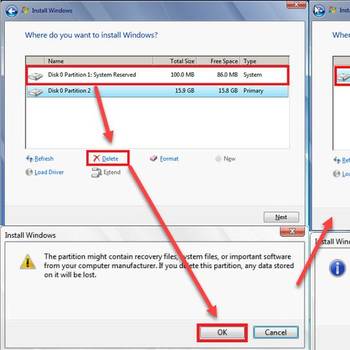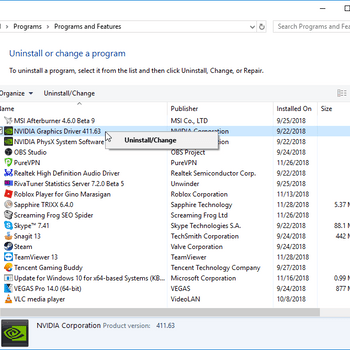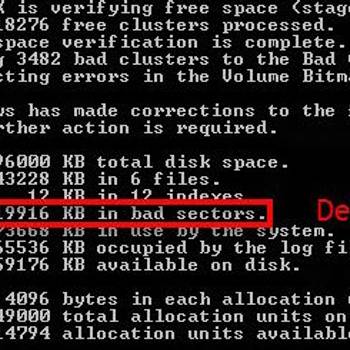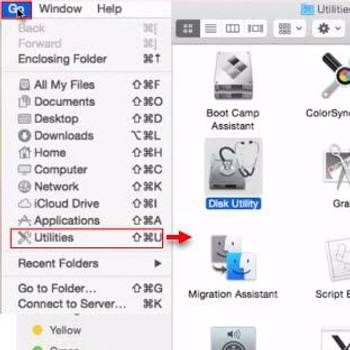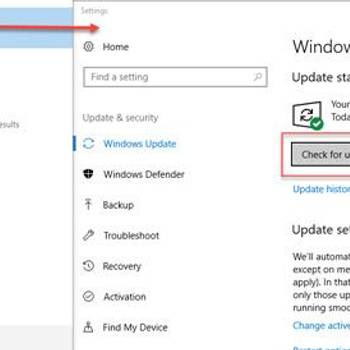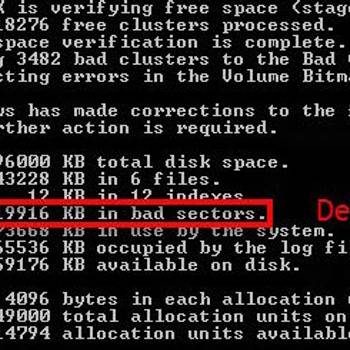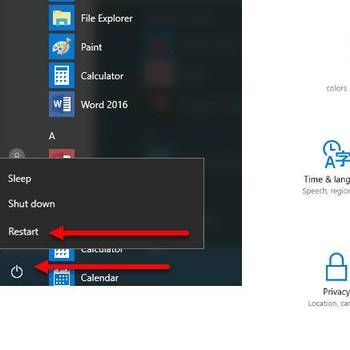There are a few different Disk Error error codes that can pop up on a computer. The most common ones are 0x80070017, 0x80070070, and 0x8007001F. These error codes typically happen when there is a problem with the hard drive, either with the physical drive itself or with the logical structure of the drive. Sometimes, these error codes can also pop up if there is a problem with the way that the computer is communicating with the hard drive.
![Angry male worker talk on phone solving business problems]() Disk ErroropenSUSE Grub error 17An indepth analysis shows that openSUSE Grub error 17 is an error that usually occurs when the partition requested exists but Grub does not recognize the file system type. It may be caused by a messed up table disk partition order. The error may manifest as "Cannot mount selected partition."
Disk ErroropenSUSE Grub error 17An indepth analysis shows that openSUSE Grub error 17 is an error that usually occurs when the partition requested exists but Grub does not recognize the file system type. It may be caused by a messed up table disk partition order. The error may manifest as "Cannot mount selected partition."![Test Hard disk drive]() Disk ErrorWindows error 183Our Analysis suggests that Windows error 183 is an error that causes the Windows Search service to stop and it refuses to start unless yo start it manually.
Disk ErrorWindows error 183Our Analysis suggests that Windows error 183 is an error that causes the Windows Search service to stop and it refuses to start unless yo start it manually.
![Use RM Command to remove a file]() error code 43 macHow to fix Error code 43 on my Mac?Error code 43 mac is an error code that appears when a software program on your computer is not able to start correctly
error code 43 macHow to fix Error code 43 on my Mac?Error code 43 mac is an error code that appears when a software program on your computer is not able to start correctly![Update Windows and Drivers]() Disk ErrorWindows Bad_pool_caller (Win 10, 8 & 7)Bad_pool_caller is on of Windows Stop errors or blue screens. It may occur in Windows 10, 8, and 7. When the error occurs, you may see the message "Your PC ran into a problem that it couldn't handle, and not it needs to restart."
Disk ErrorWindows Bad_pool_caller (Win 10, 8 & 7)Bad_pool_caller is on of Windows Stop errors or blue screens. It may occur in Windows 10, 8, and 7. When the error occurs, you may see the message "Your PC ran into a problem that it couldn't handle, and not it needs to restart."
1. Run a disk check
- Open the Settings app on your device
- Under System, tap on Storage
- Under Storage, tap on your device's name
- Tap on Disk Check
- On the Disk Check screen, tap on Start
- On the Disk Check screen, tap on OK
- On the Disk Check screen, tap on the summary tab
- On the Summary tab, tap on the error code that you are trying to fix
- On the Error code screen, tap on the Fix button
- On the Fix screen, tap on the Fix Details screen
- On the Fix Details screen, tap on the Options tab
- On the Options tab, tap on the Scan button
- On the Scan screen, tap on the type of disk that you are trying to fix
- On the Type of disk screen, tap on the type of disk that you are trying to fix
- On the Type of disk screen, tap on the OK button
- On the Summary tab, tap on the OK button
2. Run a disk cleanup
To run a disk cleanup in order to fix common Disk Error error codes:
- Open the Windows command prompt.
- Type "cmd" and hit enter.
- Type "cleanmgr" and hit enter.
- Type "scanhealth" and hit enter.
- Type "fixboot" and hit enter.
3. Defragment your hard drive
- Open the Windows Disk Defragmenter by clicking on the Start button, typing “disk defragmenter” and clicking on the “Disk Defragmenter” result.
- On the Disk Defragmenter main window, click on the “Start” button and select the “Defragment Now” option.
- On the “Defragment Now” window, select the “Online” mode and click on the “Defragment” button.
- The Disk Defragmenter will start to defragment the hard drive. During the defragmentation process, the Disk Error error codes will be fixed.
- When the defragmentation process is finished, click on the “Finish” button.
If the answers above didn't work then you should also try:
- Check for errors in the Windows Event Viewer
- Check for bad sectors on your hard drive
- Update your drivers
- Scan for viruses and malware
- Check your BIOS settings
- Reset your PC