What is error message 'Driver_Corrupted_Expool'?
Driver_Corrupted_Expool error is a blue screen of death error that usually occurs after your Windows PC wakes up from sleep or hibernation mode. It may cause your PC to slow or crash your system. There are many causes for the error including incorrect, outdated or corrupt device drivers; a virus or malicious software, and driver conflict that occurs after installing new hardware.
The error has been reported on Windows 10, 8.1, 8, and XP.
How can you fix 'Driver_Corrupted_Expool'?
Some of the solutions to this error include:
- Uninstalling newly installed software or hardware
- Changing the power settings
- Updating or uninstalling the driver
- Testing hardware
- Reinstalling Windows
Please see our in-depth walk-through solutions below.
1. Uninstall newly installed Software and Hardware
"Driver_Corrupted_Expool" error may occur when a newly installed software/ application/ driver, and hardware is installed on your Windows. It is possible that recently installed software or hardware is not compatible with your system. It may also indicate that the new hardware is faulty or misused. Misused hardware, such as wrong dual channel set up for memory/ RAM or PSU, could not support the recent hardware upgrade.
Try to remove or uninstall it. If the error disappears, connect or install it again to see if the error persists. If yes, you may conclude that the recently installed software or hardware is causing the error.
2. Change Power Settings
Power saving by your Windows or BIOS might be causing the “Driver_Corrupted_Expool” error. If you found the error appearing after waking the PC from sleep or from hibernate, you may conclude that the problem is due to power saving. The power saving might not be compatible with one of the hardware or with a hardware driver. Try to configure the power saving setting or reset it to default using the instruction below.
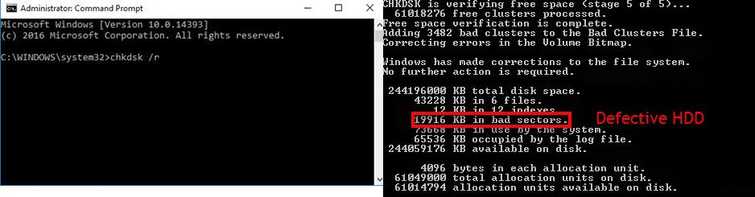
Edit Power Saving setting
https://youtu.be/MfPiWFyAnGQ
For the BIOS power saving settings
-
Turn off and unplug the PC.
-
Remove the CMOS battery for at least three minutes and reconnect it.
-
Turn on the PC
-
If asked, to restore the BIOS to default settings please confirm.
3. Update or Uninstall Driver
“Driver_Corrupted_Expool” error may also indicate that you have a faulty driver messing with your memory or hardware. Try to update drivers that are being used or uninstall unwanted drivers.
To Update Driver
Option 1. Update driver using Device Manager
- Connect to the internet.
- Right-click the Windows Start logo.
- Select the Device Manager.
- Update the drivers especially driver with a yellow triangle and exclamation point.
Right-click and select Update Driver. Note: Selecting the Uninstall Device is how you can uninstall a driver.](https://www.errorsolutions.tech/wp-content/uploads/2018/05/bsod-driver_corrupted_expool-error-1.png "RE: BSOD Driver_Corrupted_Expool error (Windows 10, 8.1 & XP)") - Then, select Search automatically for updated driver software.
Option 2. Update using an Installer
- Press the Windows Start logo and use the search bar.
- Type System Information or msinfo32 and press Enter key.](https://www.errorsolutions.tech/wp-content/uploads/2018/05/bsod-driver_corrupted_expool-error-1.jpg "RE: BSOD Driver_Corrupted_Expool error (Windows 10, 8.1 & XP)")
- Note OS Name and System type.
- Go to the official website of the hardware.
- Download the driver that is suited for the OS Name and System type.
- Then, install the driver.
4. Test your hardware
“Driver_Corrupted_Expool” error may also mean that a hardware is failing on your PC. To diagnose which hardware is failing, see guide below. Before you proceed, make sure you have clear your Windows with a driver problem, because the blue screen of death error such as this error, is mostly due to driver failure.
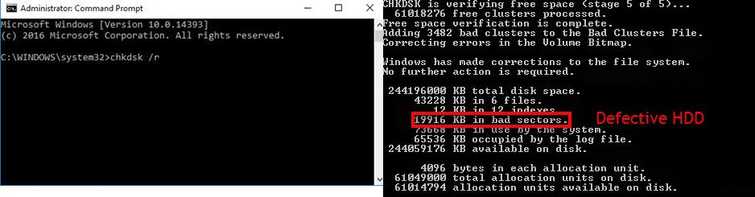
NOTE: For every step, turn on your PC then use it, see if the error disappears. This may conclude the error causing hardware.
- Turn off your PC, then remove all add-on hardware, such as USB storage device, WiFi adaptor, and graphics card, except keyboard and mouse.
If you found your PC is covered by dust, please clean it first. Make sure CPU fan is working on power on. - If the error still exists, re-connect CMOS battery, hard disk drive, memory stick, and the cable.
BIOS will be reset by removing the CMOS battery, please restore it to default if ask upon bootup. - Test Memory/ RAM and Hard disk drive, please see below.
- Borrow a Power supply, see if the error disappears.
Test RAM/ Memory
To test the RAM/Memory please see this link here.
Test Hard Disk Drive
Option 1.
-
Insert the Windows installation CD/ DVD or USB.
-
For Windows installation CD/ DVD: A message will appear “Press any key to boot from CD or DVD”, press any key to boot from the Windows installation CD/DVD.
**For Windows installation USB:**Boot to your Windows installation USB. -
Select yourLanguage, Time and keyboard, and click next.
-
Click Repair your computer.chkdsk
-
Click Troubleshoot ==> Advance Option ==> Command prompt. Type in chkdsk /r, then press Enter key and wait until the process is finished.
-
If you encounter any error report such as the image above, consider replacing your HDD.
Option 2.
Watch this YouTube video link here on “How to test HDD using HDtune.”
5. Reinstall Windows
If all hardware were tested with no problem found, it is possible that the error was a result of failing Windows. Try to reinstall your Window and install a limited driver such as graphics card and network driver only. Also, if hard disk drive was found defective, use this solution to install new Windows.
For Windows 8 and 10 you may want to try using reset wizard first to protect your files. See watch the instruction below.
https://youtu.be/HJuGRxvEpW4
YouTube video tutorials are provided below;
For Windows 7 see link here.
For Windows 8 see link here.
For Windows 10 see link here.
To create a Windows Bootable USB flash drive watch it here
](https://www.errorsolutions.tech/wp-content/uploads/2018/07/bsod-driver_corrupted_expool-error-1.png "RE: BSOD Driver_Corrupted_Expool error (Windows 10, 8.1 & XP)")

