What is error message 'Class not registered' in Windows?
Class not registered error in Windows is an error that usually occurs when trying to open an app or program in Windows. The error occurs mainly due to unregistered DLL files within the app or program. Sometimes, the file may become unregistered for certain reasons. It may appear in Windows 10, 8, and 7.
Users of Windows who have seen this error also reported not being able to open Google Chrome, Internet Explorer, Edge Cortana, and Start Menu.
How can you fix 'Class not registered'?
Some of the solutions to this error include:
- Doing a Windows Update
- Restoring Windows 10 MS Edge as default browser
- Running DISM command and sfc/ scannow command
- Registering unregistered DLL
- Installing Microsoft Visual C++ Redistributable and .NET Framework
Please see our in-depth walk-through solutions below.
1. Do a Windows Update
"Class not registered" error may occur when your Windows is not updated. Restart your PC and do a Windows Update.
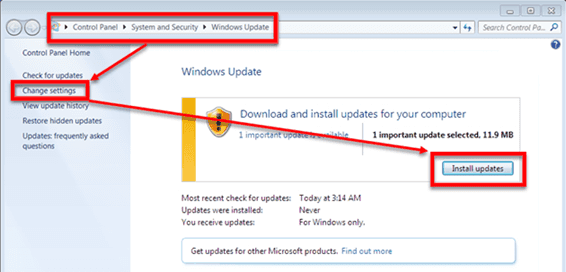
For Windows 7
Go to Control Panel ==> System and Security ==> Windows Update ==>Install Updates.
For Windows 8
Click Windows Start, type Check for updates and select Check for updates.
For Windows 10
Click Windows Start, type Check for updates and press Enter key.
2. Restore Windows 10 MS Edge as Default Browser
If “Class not registered” error appears only on your Microsoft Edge, your default browser might be different. Try to restore MS Edge as the default browser, it could fix the error. See the following steps below.
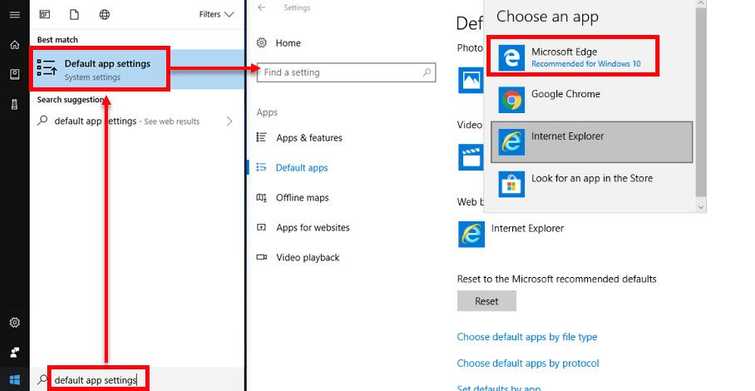
- Click Windows key + S key.
- Type Default app settings and press Enter key.
- Click the browser logo and replace it with MS Edge.
Or press Reset button.
Check if the error is fixed.
3. Run DISM command and sfc /scannow command
A DLL might be causing t
"Class not registered" error may also occur due to the Dynamic link library (DLL). Try to scan your PC using the DISM command and sfc /scannow command to repair corrupt DLL or replace the missing DDL file. See instructions below or see the tutorial here on YouTube.
- Option 1: Press Windows key + S key, then type CMD then right-click Command prompt and select Run as Admin.
Option 2: Right-click Windows Start, and then select Command prompt (Admin).[img alt_text='' - Type in or copy and paste this command DISM.exe /Online /Cleanup-image /Restorehealth to the Command Prompt.
- Wait until the process is complete.
- Type in or copy and paste this command sfc /scannow to the Command Prompt.
- Wait until the process is complete.
4. Register unregistered DLL
"Class not registered" error may also occur due to unregistered DLL files within the app or program. To fix this go to DCOM Config and register all unregistered DLL. See steps below.
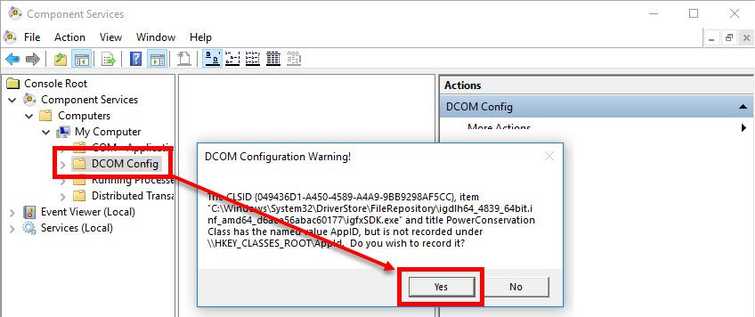
- Press Windows logo key + S key or Windows logo key + R.
- Type dcomcnfg and press Enter key.
- Expand Component Services, then Computer, and then My Computer.
- Then click DCOM Config, if a confirmation appears to register components, click Yes.
Please confirm it all. - Restart your Computer.
5. Install Microsoft Visual C++ Redistributable and .Net Framework
If “Class not registered” error persists, try to update or install Microsoft Visual C++ Redistributable and Microsoft .Net Framework, which contains the DLL. These two programs might able to restore the DLL files that might be missing or corrupt. Links are provided below.
For Microsoft Visual C++ Redistributable.
Go to https://support.microsoft.com/en-ph/help/2977003/the-latest-supported-visual-c-downloads
For Microsoft .Net Framework.
Go to http://www.microsoft.com/en-us/download/details.aspx?id=30653

