What is error message 'Err_connection_reset'?
Err_connection_reset is an error that usually occurs when the website you are trying to visit cannot establish a connection with the destination site. Some sites may work but others won't. The error may be caused by changes made in the registry, Transmission Control Protocol/ Internet Protocol (TCP/ IP), or other network settings. The changes may occur without your knowledge due to third-party programs like PC optimization software, anti-virus, or firewalls.
The error may also manifest as, "err_connection_timed_out" and "err connection reset."
The error is not specific to any one device or operating system. If you're using a web browser, the error may affect Android, Mac, Windows 7 and 10.
How can you fix 'Err_connection_reset'?
Some of the common fixes include:
- Disabling third-party software
- Clearing browser cache data
- Configuring the Maximum Transmission Unit
- Resetting Network Configuration
Please see our in-depth walk-through solutions below.
1. Disable third-party software
“Err_connection_reset” is a browser error that may occur as a result of a third-party security software. It could also be caused by a third-party plugin/ extension on your browser. Try to disable the third-party security software such as anti-virus, VPN, or firewalls and unwanted browser plug-in/ extension to solve the problem. See the instructions below.
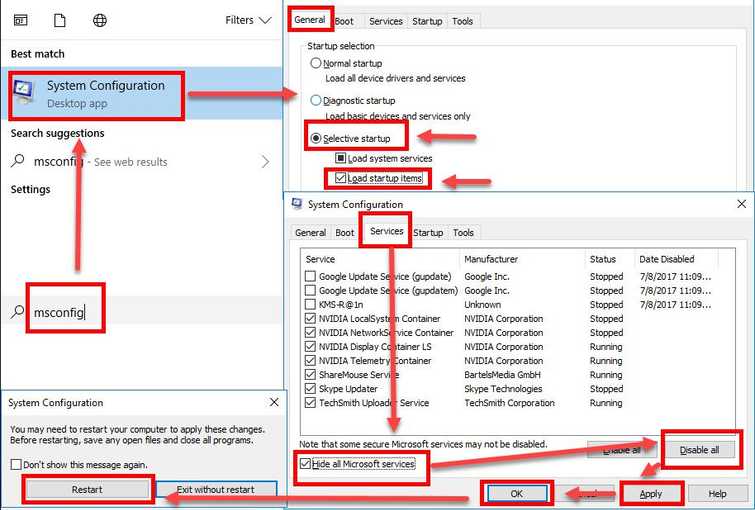
Disable security software
NOTE: If you are on a private network such as school campus or an office, you may need network admin assistance. They might have a firewall that prevents users from accessing a certain website.
For Windows
Watch this YouTube video here or see instructions below.
- Click Windows Start, type in msconfig and then press Enter.
- At the General tab, select Selective Startup.
- Uncheck the Load startup items.
- Go to services tab, then check Hide all Mircosoft services and then click Disable all.
- Click Apply, then click OK and click Restart.
- Open a browser and then open the website.
For Mac
- Restart the computer.
- If you have a login window, hold Shift key before pressing the login button. Release when you’re on the Desktop.
- If you do not use a login window, hold Shift when the progress bar start. Release when you’re on the Desktop.
Disable/uninstall extension
- Open a browser.
- Google Chrome: chrome://extensions/ into the address bar.
**Mozilla Firefox:**Shift+Ctrl+A key. - Disable or Uninstall unnecessarily apps.
2. Clear Browser Cache Data
"Err_connection_reset" in your browser may also be caused by the save website cache. The website cache could be conflicting or interrupting the access to the website. Delete all the browser cache in your browser so a further error will be avoided.
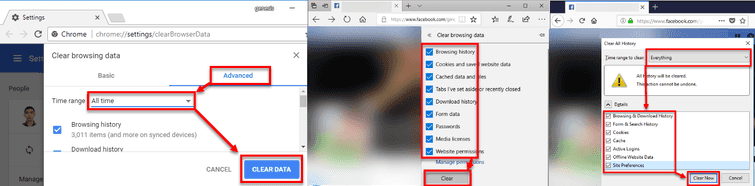
To Clear Cache in Desktop
- Open your Browser.
- Press SHIFT + CTRL+ DEL key, to open up Clear Cache window.
- It should be set From the beginning or All-time, in the Time Range.
- Click Clear.
- Restart your Browser.
- Check if the error is solved.
To Clear Cache in Android
- Open the browser.
- Go to History and then go to Clear Browsing Data.
- In the Clear Browsing Data, select advance.
- Time Range to All time.
- Then, click Clear Data.
3. Configure Maximum Transmission Unit (MTU)
The Maximum Transmission Unit to your router might be causing the "Err_connection_reset." Configuring it may fix the problem. See steps below to configure it.
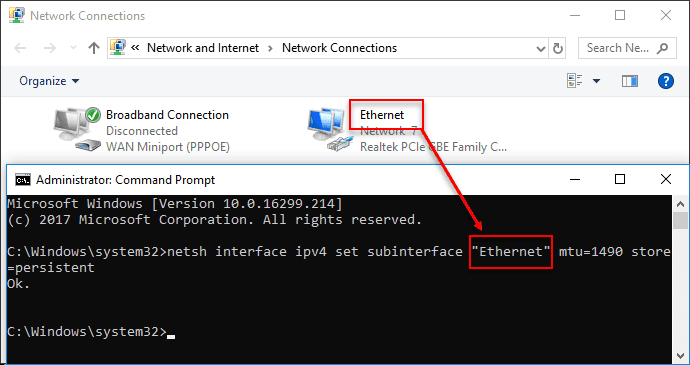
- Click Windows key + R key, to access Run.
- In Run, type ncpa.cpl and press Enter key.
- Click Windows key and type CMD.
- Right-click Command prompt and select Run as admin.
- In the Command prompt, type netsh interface ipv4 set subinterface “Copy the connection name (see image above)” mtu=1490 store=persistent
- Then, press Enter key.
- Restart your Computer.
- Open a browser, check if the error is solved.
4. Reset Network Configuration
It could be your computer network configuration that is causing the “Err_connection_reset.” Try to reset configuration or manually configure your PC network.
To reset, see the instructions below or watch the YouTube Video tutorial here.
- Click Windows Start and type CMD.
- Right-click the Command prompt and select Run as Admin.
- Type netsh winsock resetand press Enter key.
- Type netsh int ip resetand press Enter key.
- Type ipconfig /releaseand press Enter key.
- Type ipconfig /renewand press Enter key.
- Type ipconfig /flushdnsand press Enter key.
- Restart your Computer to apply the changes.

