What is 'Err_connection_refused Google Chrome'?
"Err_connection_refused Google Chrome" is an error that usually occurs due to network connection problems. The error may occur when there is no proper internet connection; the website you are trying to access is blocked by your firewall, or it is temporary, or it is not currently working, or the server has some issues. The error may occur in Android, Linux and Windows devices.
How can you fix 'Err_connection_refused Google Chrome'?
Some of the common fixes include:
- Checking the internet connection
- Disabling the host file
- Adding the website to your Trusted Sites
Please see our in-depth walk-through solutions below.
1. Check internet connection
"Err_connection_refused Google Chrome" may appear when the website is currently down, your internet connection is down, or your network security is blocking the website.
To determine if the website is down, try to access it with your mobile phone using the data connection. If it is inaccessible, it could be down. If you manage to access it using your mobile phone, your network security might be blocking the website or your internet connection is down.
To check if your internet connection is down. Run an application, which requires an internet connection, such as Viber, FB messenger, and Skype. If you fail to connect, your internet connection might be down, call your internet service provider.
If your application has an internet connectivity, turn off your firewall (on your computer and router), anti-virus, and proxy server.
2. Disable host file
"Err_connection_refused Google Chrome" may also appear when the website is blocked by the host file. Move your host file to your desktop and see if it fixes the problem.
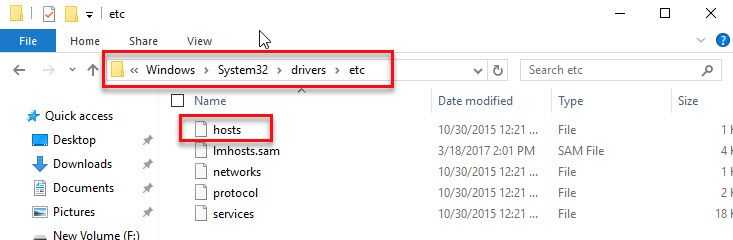
Windows
- Go to C:\Windows\System32\drivers\etc.
- Click on "host" file, then right click and select cut.
- Paste the Host File to your desktop so it would be easy to find.
- Run Google Chrome access the website if it works.
For Mac
- Use finder, click Go and select Go to Folder.
- Type in "/private/etc/hosts" and press Go.
- Move the Host File to another folder.
- Run Google Chrome access the website if it works.
3. Add the website to your Trusted Sites
If “Err_connection_refused Google Chrome” appears only on a specific site, it could be blocked by the internet options security. Try to add it to the list of trusted sites. See the instructions below.
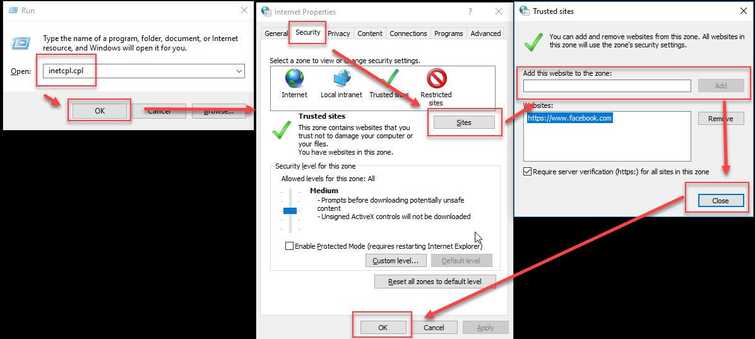
- Press Windows key + R key then type inetcpl.cpl and press Enter key.
- In the Internet Properties, click Security Tab.
- Click Sites.
- Then, add the website.
- Then, click Close.
- Optional: Lower the Security level to Medium.
- Click Ok.
- Run Google Chrome access the website if it works.

