What is 'SSL Connection Error Google Chrome'?
"SSL Connection Error Google Chrome" is an error message that tells you that you are unable to establish a secure connection with the server. The error may occur for a number of reasons including the SSL Certificate is not trusted, the page has secure and non-secure items, there is a firewall, or there is an anti-virus scanning encrypted connections.
The error may also appear as "Error 107 (net:: ERR_SSL_PROTOCOL_ERROR): SSL protocol error."
How can you fix 'SSL Connection Error Google Chrome'?
Some of the common fixes include:
- Configuring Date and Time settings
- Updating the browser
- Disabling the SSL certificate
- Adding the website to your Trusted Sites
- Disabling the anti-virus SSL scanning
Please see our in-depth walk-through solutions below.
1. Configure Date and Time
"SSL Connection Error in Google Chrome" may appear when Google Chrome detects that the date and time are not synchronized with your physical location. Configure your date and time to prevent the error from appearing. See the video below.
https://youtu.be/jWhZwByavqA
2. Update your browser
"SSL Connection Error Google Chrome" may also occur if your Google Chrome version is outdated. It is important to update Google Chrome so the security protocol will also be updated.
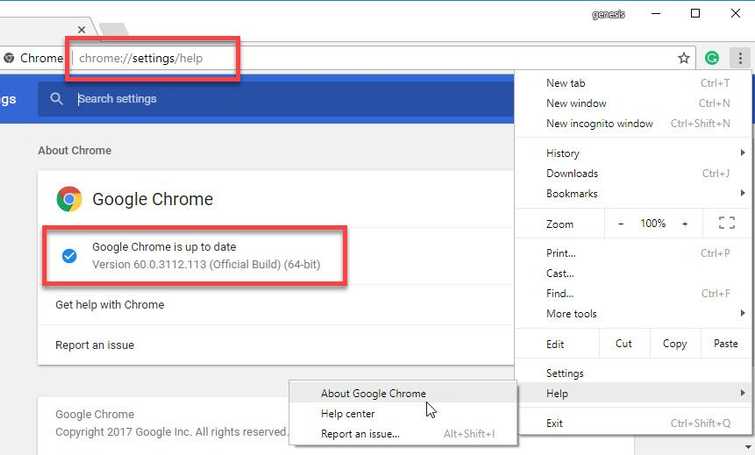
- For Google Chrome type or paste this into the Address/ search bar chrome://settings/help.
- Update Chrome if an update is available.
3. Disable SSL certificate
“SSL Connection Error in Google Chrome” may also occur as a result of accessing an untrusted website. The website might have an untrusted, expired or not authorized SSL certificate, which Google Chrome has detected. However, if you are accessing your own website you could try to disable the SSL certificate. See the instructions below.
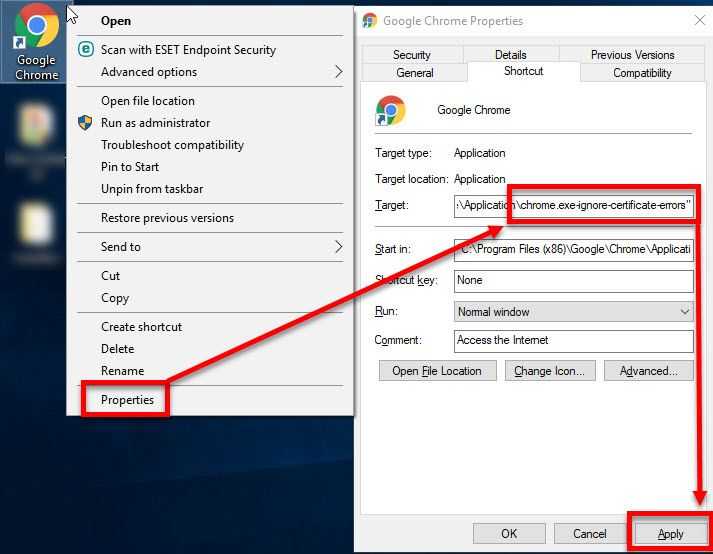
-
- Right-click Google Chrome Icon and select properties.
- Change the Target name to "C:\Program Files (x86)\Google\Chrome\Application\chrome.exe-ignore-certificate-errors"
- Then, try to access the website using Google Chrome.
4. Add the website to Trusted Sites
If “SSL Connection Error in Google Chrome” only occurs on a specific website, it is possible that your Internet options are blocking your access or you are using a proxy server. Check your Internet Options and configure it.
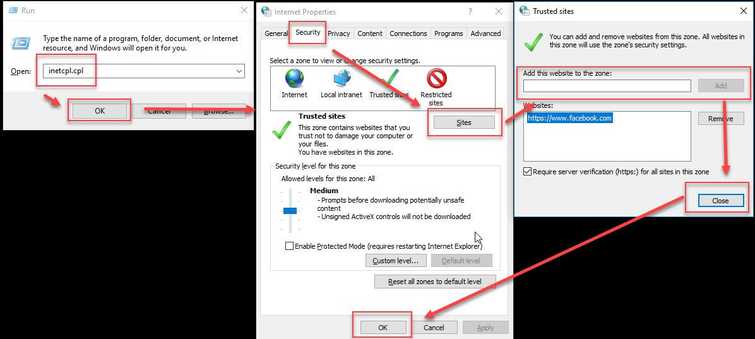
- Press Windows key + R key then type inetcpl.cpl and press Enter key.
- In the Internet Properties, click Security Tab.
- Click Sites.
- Then, add the website.
- Then, click Close.
- Optional: Lower the Security level to Medium.
- Click the Content Tab.
- Click Clear SSL State and click OK to confirm.
- Click the Connections Tab and click LAN settings
- Disable "Use a proxy server for your LAN (These settings will not apply to dial-up or VPN connections)"
- Click Ok and Ok again.
- Then, try to access the website using Google Chrome.
5. Disable anti-virus SSL scanning
“SSL Connection Error Google Chrome” may also occur when an anti-virus detects an untrusted, expired or not authorized SSL certificate. Try to disable the SSL scanning or temporarily disable the anti-virus.
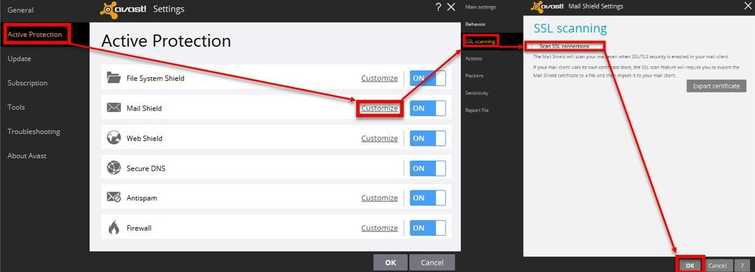
- Open your anti-virus.
- Look for an SSL scanning, disable it.
- Then, try to access the website using Google Chrome.
- If the error persists, disable anti-virus firewall.
- Then, try to access the website using Google Chrome.

