What is Error code 0x00000f Windows 10?
Error code 0x00000f Windows 10 is an error that usually occurs due to boot or memory failure.
How can you fix Error code 0x00000f Windows 10?
Some of the solutions to this error include recovering the Boot Master Record, testing hard disk, and installing Windows.
Please see our in-depth walk-through solutions below.
1. Reset BIOS
"Error code 0x00000f Windows 10" may be caused by a change in BIOS settings. The change might have affected the booting setting of the BIOS which causes the error. Try reset your BIOS settings to restore it to default.
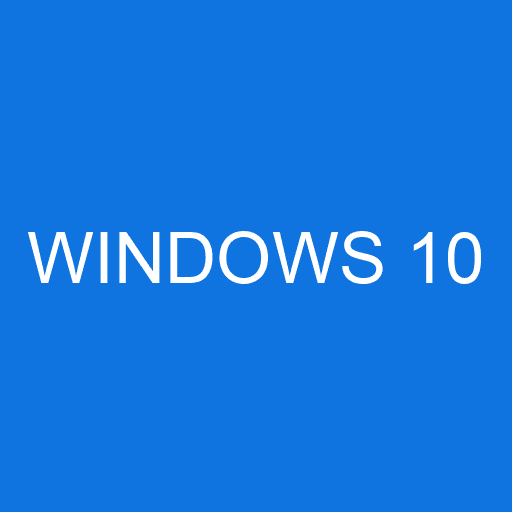
- Access BIOS.
- Load default settings.
- Save changes and Exit BIOS
- Restart your PC.
2. Recover Master Boot Record (MBR)
A boot file may be missing on your primary hard drive, that is why you are encountering error code 0x00000f Windows 10. To solve this problem use the Window 10 installation CD/DVD or USB to restore it. Follow the instructions below to recover missing boot file.
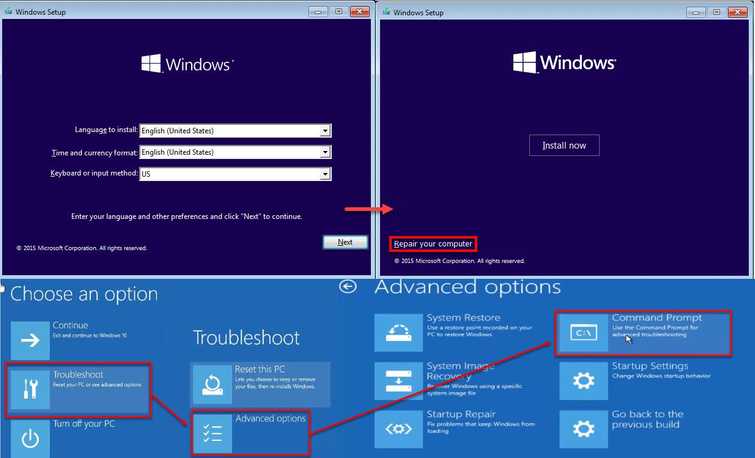
NOTE: Before doing the steps below, please reconnect the cable to your primary hard drive and remove all storage device such as USB storage device and secondary hard drive.
Guide to create Windows 10 Bootable USB: See this YouTube link to create a Bootable USB. You need a working PC and an 8 GB USB flash drive
- Insert the Window 10 installation CD/DVD or USB.
- A message will appear “Press any key to boot from CD or DVD”, press any key to boot from the Window installation CD/DVD or USB.
- Select your language, time and keyboard, and click next.
- Click Repair your computer.
- Click Troubleshoot ==> Advance Option ==> Command prompt.
- Type diskpartand press Enter key.
- Type list disk and press Enter key.
- Type select vol 1 (Select the volume with the system reserve) and press Enter key.
- Type assign letter = V and press Enter key.
- Type exit and press Enter key.
- Type v: and press Enter key.
- Type *md \efi\microsoft\boot* and press Enter key.
- Type *cd /d V:\efi\microsoft\boot* and press Enter key.
- Type /fixboot and press Enter key.
- Type bcdboot c:\windows /l en-us /s V: /f all and press Enter key.
- Type exit and press Enter key.
- Go back to the Command Prompt.
- Type bootrec /fixmbr and press enter.
- Type bootrec /fixboot and press Enter key.
- Type bcdedit /export c:\bacbackup and press Enter key.
- Type attrib c:\boot\bcd -h -r -s and press Enter key.
- Type ren c:\boot\bcd bac.old and press Enter key.
- Type bootrec /rebuildbcd and press Enter key.
- Type y and press Enter key to confirm.
Restart your computer to verify that it is fixed. If not, please proceed below.
3. Test Hard Disk (HDD)
If solution 1 failed, your primary hard drive may be malfunctioning causing error code 0x00000f. If this is the case, this solution will only help you to diagnose your primary hard drive for any functional defect. If it does not work, the only solution is to replace it. Otherwise, your motherboard or your SATA cable may be the problem but before you come to this conclusion, please reinstall your Windows 10 using Solution 3. Please see below how to test hard drive for any functional defect.
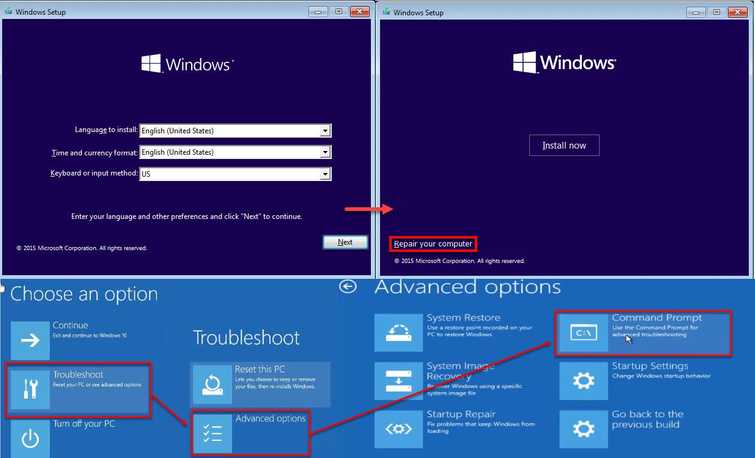
Option 1.
Test your Hard disk drive using a software HDtune and another working PC where you would connect the suspected malfunctioning storage device. See this Youtube guide on how to download and use HDtune. Here is the link.
If the storage device is tested good, full scan it using antivirus software. It might help.
Option 2.
- Insert the Window 10 installation CD/DVD or USB.
- A message will appear “Press any key to boot from CD or DVD”, press any key to boot from the Window installation CD/DVD or USB.
- Select your language, time and keyboard, and click next.
- Click Repair your computer.
- Click Troubleshoot ==> Advance Option ==> Command prompt.
- Type in chkdsk /r, then press Enter and wait until the process is finished.
- If you encounter any error report, such as the image above, consider replacing your HDD.
4. Install Windows
If your hard disk is still good, Windows 10 may be failing or a hardware component is failing, which is causing error code 0x00000f. Try to reinstall Windows 10 by following the instructions below.
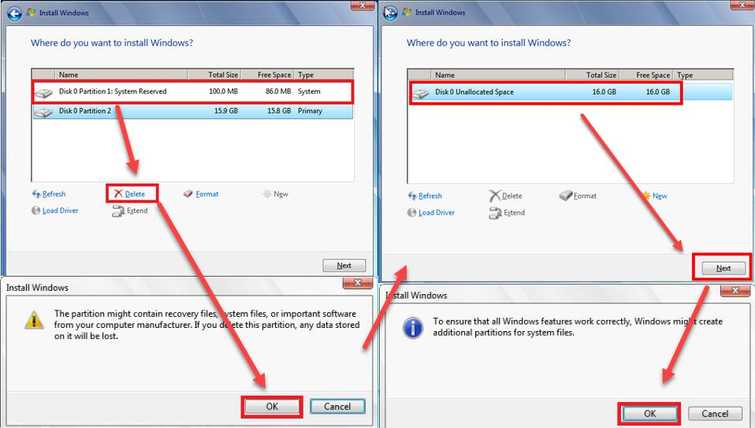
If you find out that your hard drive has a defect and decided to replace it, this solution will also guide you on how to install new Windows 10.
- Insert the Windows 10 installation CD/DVD or USB.
- A message will appear “Press any key to boot from CD or DVD”, press any key to boot from the Window installation CD/DVD or USB.
- Select your language, time and keyboard, and click Next.
- Click Install Now
- Click I accept the terms of the license, and then click Next.
- Click Custom (Advanced).
- Select the partition, and click Delete. NOTE: Delete all partitions.
- Select the Unallocated space and click Next. NOTE: If you want to define the size, click new, set the size and then click Apply.
- Click ok to confirm.
- Wait until the installation process is finished.
If it still fails to install Windows, please go to the nearest computer shop to help you diagnose which hardware has a defect.

