What is 'Firefox error code sec_error_unknown_issuer'?
"Firefox error code sec_error_unknown_issuer" is an error that may occur when the certificate provided is issued by a certificate authority that is not known by Firefox and cannot be trusted by default.
How can you fix 'Firefox error code sec_error_unknown_issuer'?
Some of the common fixes include:
- Disabling extensions and third-party programs
- Scanning for malicious software
- Disabling the network proxy
Please see our in-depth walk-through solutions below.
1. Disable Extension and Third-party program
"Firefox error code sec_error_unknown_issuer" may appear when your communication with the website is intercepted or injected by unknown data caused by a third-party software. This could be caused by a security software, browser extension/ add-on or malicious software. To fix the problem, you may want to try disabling all running third-party programs by booting your operating system in clean boot and removing or disabling all Mozilla Firefox extensions/ add-ons. See steps below.
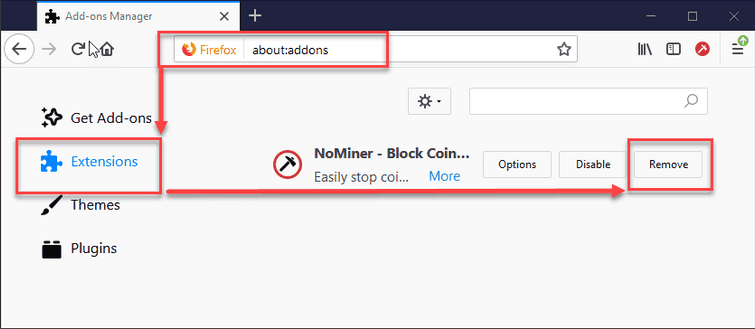
Step 1. Disable/ Remove Extension/ Add-on
-
Open Mozilla Firefox.
-
Click Shift+CTRL + A keys, to open about:addons page.
-
Click the Extensions.
-
Disable or Remove all Extension/ Add-on.
Step 2. Clean boot (watch the video below)
https://youtu.be/oPcjiPpxaUQ
If the issue persists, try to scan your computer with an updated anti-virus.
2. Scan for malicious software
It is possible that the cause of “Firefox error code sec_error_unknown_issuer” is a malicious software, injecting an unknown data to steal information from you. To confirm, run an updated anti-virus and do a full scan of your system. If you do not have any anti-virus, check this link here to aid you to decide what legit antivirus software best work for you. If the antivirus is ready, check for an update before doing a full scan of your system.
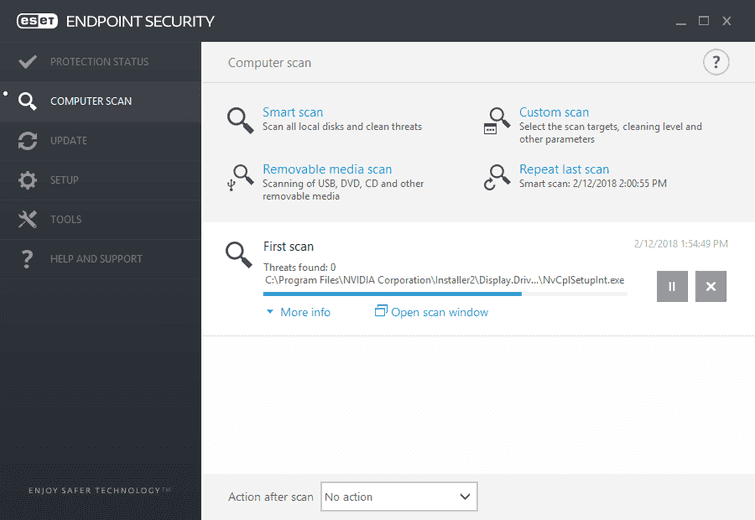
It may take a while. After the scan, restart your computer then try to browse again using Mozilla Firefox.
3. Disable Network Proxy
“Firefox error code sec_error_unknown_issuer” could also be caused by your proxy setting, Try to set it to default settings to fix the problem. See instructions below.
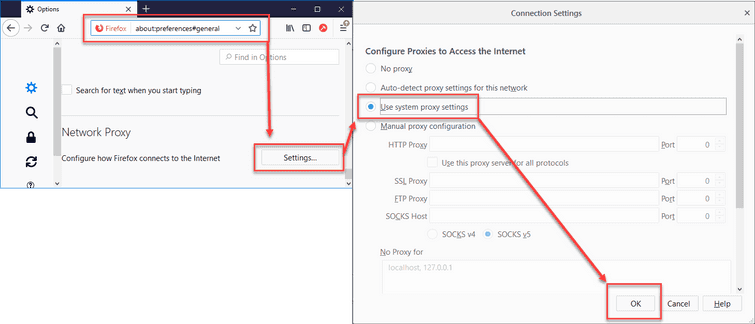
Step 1.
-
Open Mozilla Firefox.
-
In the address bar type about:preferences#general and press Enter key.
-
Scroll down look for Network Proxy and press Settings.
-
InConfigure Proxies to Access the Internet, select Use system proxy settings or No proxy.
Step 2.
Watch the instruction here on YouTube or refer to the image below.
-
Click Windows Start, type in Internet Option and then click Enter key.
-
Click the Connections tab and then click LAN settings.
-
Then, check Automatically detect settings, and then uncheck Use a proxy for your LAN.
-
Click OK then OK again.
-
Run Mozilla Firefox again.
