What is 'Monster Hunter error code 50382-MW1'?
"Monster Hunter error code 50382-MW1" is an error that may occur when trying to join an online session. Users may get an error message, "Failed to connect to session members. Error code: 50382-MW1."
How can you fix 'Monster Hunter error code 50382-MW1'?
Some of the common fixes include:
- Adding -nofriendsui -udp or -nofriendsui -tcp in your Steam.exe Target
- Closing Monster Hunter World
- Using Port Forwarding
- Turning off the router firewall
Please see our in-depth walk-through solutions below.
1. Adding -nofriendsui -udp or -nofriendsui -tcp
"Monster Hunter error code 50382-MW1" could be caused by server traffic or Network Address Translation (NAT) problem. Due to the high volume of players in the on its first-week, Monster Hunter World PC server is having a server problem and it is not fixed yet by Capcom. However, a temporary solution is available here. To fix it, add -nofriendsui -udp or -nofriendsui -tcp in your Steam.exe Target. To do this, please follow the instruction below or watch it here on YouTube.
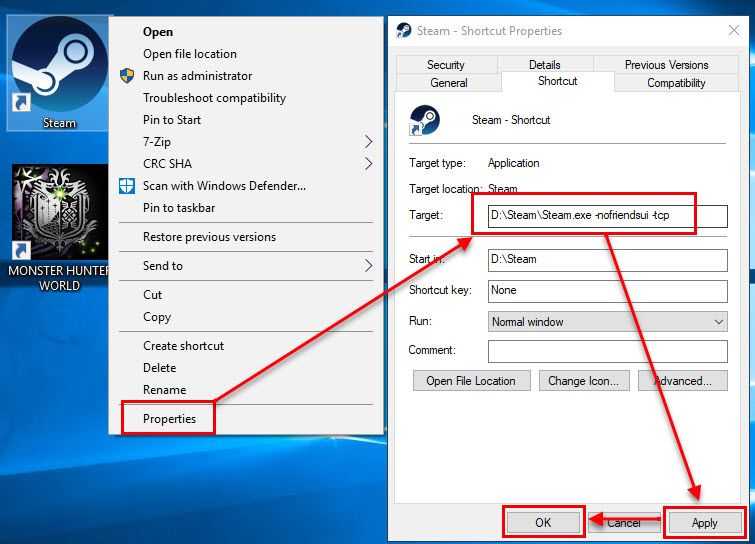
- Fully close Steam. Check Windows Task Manager to confirm.
- Right-click Steam.exe and select Properties.
- In the Target, bar add -nofriendsui -udp or -nofriendsui -tcp.
- Click Apply and then Ok.
- Run Steam and then go to the Library.
- Right-click Monster Hunter World and then select Properties.
- Click SET LAUNCH OPTIONS, type -nofriendsui -udp and -nofriendsui -tcp and the press the OK button.
- Then, try to play Monster Hunter World online.
2. Close Monster Hunter World
“Monster Hunter error code 50382-MW1” may also occurred when a cut-scene in an assignment appears. If you want to party on your first run on an assignment, make sure to do the following below.
- First, go to the assignment and finish the cut-scene.
- Go back to HQ.
- Rerun your Monster Hunter World. Close and run it again.
- Create a session.
- Also, make sure your friend has rerun the game if a cut-scene was encountered.
NOTE: Below might also cause an error while party hunting.
- If an error occurs, you and your friend must restart the game. Close and run it again.
- Avoid Alt-Tab when party hunting.
- Do not use steam chat while on a party hunting. Use discord voice chat.
- Set Steam chat to offline.
- You and your party might also want to avoid eating in the canteen but eat a meal on the quest.
- If an error appears when running with the same dungeon make sure to close the game first. This might be due to a cache problem in the server causing an error when repeating the same quest.
Error code 83-MW1, 5098f MW1, 5038f MW1, 5028f MW1 and 5018f MW1.
3. Port Forwarding
Another possible solution that may fix the Network Address Translation (NAT) problem causing “Monster Hunter error code 50382-MW1” is to use Port Forwarding. Please see the instructions below.
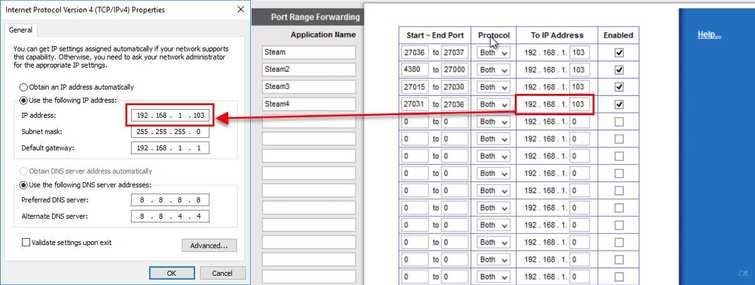
NOTE: Make sure your internet connection is stable. Check speedtest.net to diagnose your internet connection speed. Any problem in your internet speed, please call your ISP.
Step 1. Set PC to Static IPSee the tutorial video here on YouTube
- Click Windows Logo Key + R key to open RUN.
- Type ncpa.cpl and press the Enter key.
- Right-click your connection, then select Status and then click Details.
- Right-click your connection, and then select Properties.
- In the Properties window, highlight Internet Protocol Version 4 (TCP/IPv4 ) and click Properties.
- Enable Use the following IP address.
- Type your
IP address
Subnet Mask
Default Gateway - Enable Use the following DNS server addresses.
- Then input the Googles Public DNS server.
Preferred DNS server input 8.8.8.8
Alternate DNS Server input 8.8.4.4 10. - Click Ok.
For PS4 Static IP
- Go to: Settings>Network>Set Up Internet Connection.
- Select form WiFi or LAN Cable, whichever you are using and then select Custom.
- Input a Static IP and use Google public DNS which is 8.8.8.8 and 8.8.4.4.
- Then skip other network settings.
For Xbox
Check this link here then look for Solution 2: Set your Network Configuration to Static.
Step 2. Port Forwarding
- Open a browser such as Google Chrome and MS Edge.
- Type the Gateway IP address on the address bar and press Enter key. You should be in your modem-routers login page.
- Enter the modem-routers Username and Password. Call your ISP if you don’t know the Username and Password.
- In the modem-routers interface look for Port Forwarding.
- Enter this following Steam Monster Hunter World port.
TCP: 27015 to 27030
TCP: 27036 to 27037
UDP: 4380 to 27000
UDP: 27031 to 27036 - Then, try to play Monster Hunter World online.
4. Turn off Router Firewall and Enable DMZ
"Monster Hunter error code 50382-MW1" could also be caused by your router firewall, which may be preventing Monster Hunter World from communicating with the server and other players. In addition, if your router has a parental control try to disable it from your router.
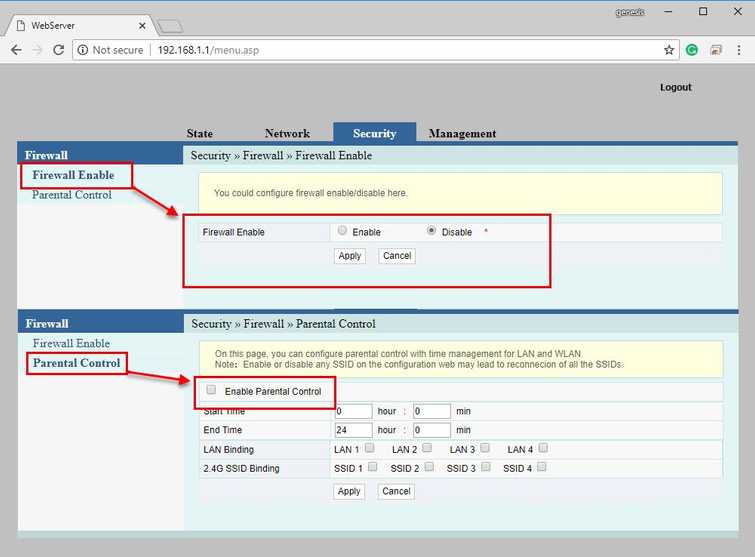
- Open a browser such as Google Chrome and MS Edge.
- Type the Gateway IP address on the address bar and press Enter key. You should be in your modem-routers login page.
- Enter the modem-routers Username and Password. Call your ISP if you don’t know the Username and Password.
- Look for Security and then look for Firewall.
- Disable Firewall and Parental Control.
- Then look for DMZ, enable it then input your console or PC IP address.
- Then, try to play Monster Hunter World online.

