What is Office error code 0-1018?
Office error code 0-1018 is an error that usually occurs if an Office install, update or uninstall was running before you tried to install Office.
How can you fix Office error code 0-1018?
Some of the solutions to this error include repairing MS Office online, reinstalling MS Office, doing a disk cleanup and installing Windows in a clean boot.
Please see our in-depth walk-through solutions below.
1. Repair MS Office online
If you encounter Office error code 0 1018 when running or updating Microsoft Office, you may want to repair it first. The cause of the problem could be repaired by online, especially if the problem is a missing file.
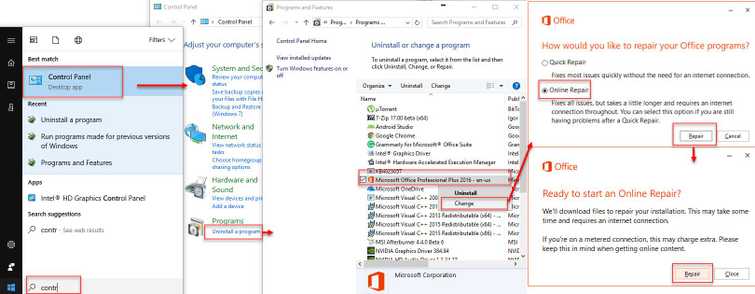
- Go to Control Panel.
- Click Uninstall program.
- Right-click MS office and select Change
- Select Online repair and click Repair.
- Then click Repair to confirm.
If this solution fails, uninstall MS Office.
2. Reinstall MS Office
If you encounter Office error code 0 1018 when installing, it may be caused by a previously-installed MS office in your Windows. Please uninstall it first. Also, if you encounter the error while running or updating Microsoft Office, and you have already tried solution 1, you may want to reinstall MS office.
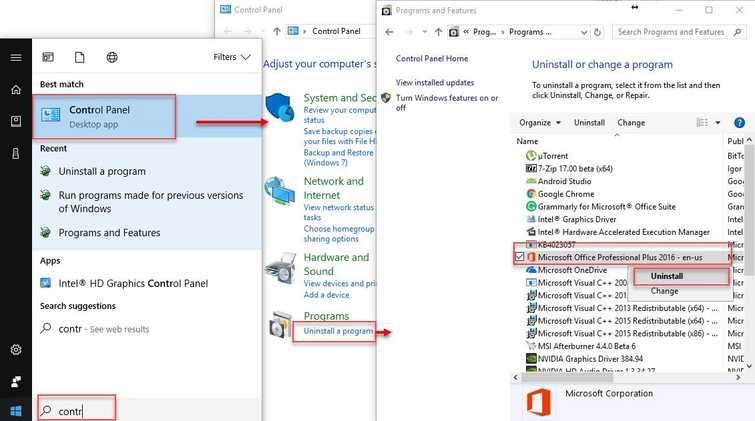
Option 1. Manually uninstall MS Office
- Go to Control Panel.
- Click Uninstall program.
- Right-click MS office and select Uninstall
- Then proceed with solution 3
Option 2. Run MS Office uninstaller by Microsoft
This will remove all remaining files from previous MS office, which may be blocking your installation.
- Download and run MS office uninstaller by Microsoft here.
- Then, proceed with solution 3
Solution 3 will secure the installation process and avoid any interruption.
Disk Cleanup and Clean Boot“Office error code 0-1018” may be caused by the bad cache, temporary files or a third-party software that could interrupt the installation. This solution is optional but it may help you to avoid any error and interruption.
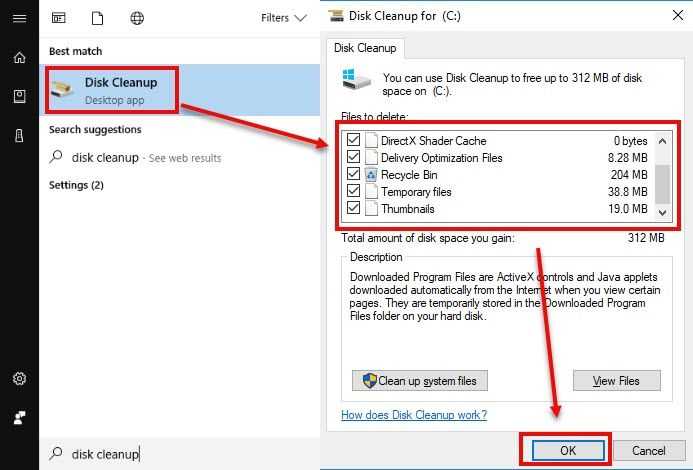
Disk Cleanup
The remnants of the previous Microsoft Office may cause an error, please do a Disk clean up. You could watch a YouTube video tutorial here.
-
Run Disk clean up, click Windows start then type in “Disk Cleanup” and then press Enter key.
-
Click all checkbox, click Ok button and press Ok for the confirmation.
-
Restart or proceed below.
Clean boot
Installing Windows in a clean boot disables third-party software that may interrupt the installation process.
Watch the YouTube video tutorial here.
- Click Windows Start, type in msconfig and then press Enter.
- At the General tab, select Selective Startup.
- Uncheck the Load startup items.
- Go to services tab, check Hide all Mircosoft services and then click Disable all.
- Click Apply, then click OK and click Restart.
- Install Microsoft Office.
