What is 'PS4 error code WV-33907-2'?
PS4 error code WV-33907-2 is an error that usually occurs when you could not connect to the server within the time limit. It could mean that the connection is busy or unstable.
How can you fix 'PS4 error code WV-33907-2'?
Some of the common fixes include:
- Checking the internet connection
- Checking for a system software update
- Setting the Domain Name System (DNS) to Manual
Please see our in-depth walk-through solutions below.
1. Check Internet Connection
"PS4 error code WV-33907-2" may be caused by an unstable internet connection. The unstable internet connection might be due to any of the following below.
- Check PSN server status here. The server might be under maintenance or the server is overloaded by request.
- It could be due to a network cache problem, turn off the console and unplug the modem router for at least three minutes.
- The Internet service provider (ISP) may be having an issue connecting to the PSN or game server, access speeedtest.net to verify the internet connection speed or directly call your ISP to verify.
Also, check the forums if there are more users in your area is having the error. This would conclude that your ISP is causing the issue. - If connected via WiFi, the PS4 could be receiving weak WiFi signal from the access point (modem router). Try to move the PS4 and the access point closer or use wired settings (ethernet cable).
- Someone is using too much bandwidth such as downloading large files or streaming multiple videos at the same time. Let them finish or ask a favor to reduce the bandwidth being used.
2. Check for System Software Update
A system software update might be available, which is required to be installed to stabilize your internet connection and prevent "PS4 error CE-41812-6." Do check for updates in Settings >> System Software Update.
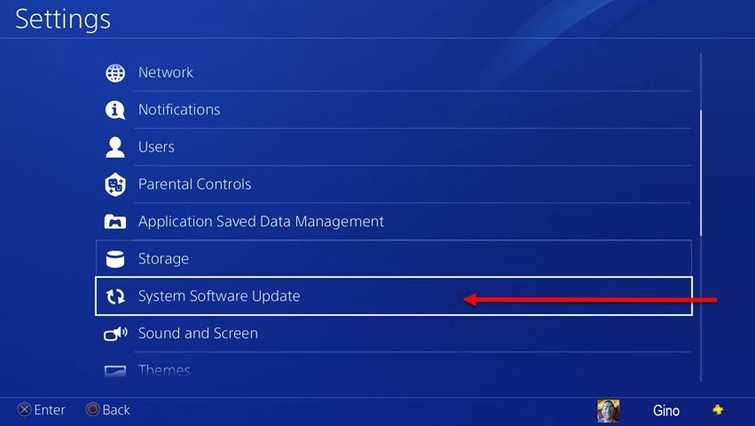
Double check system software update in the Safe mode, to confirm. See guide below how to access PS4 Safe mode.
- Turn off the PlayStation 4.
- Connect your PlayStation 4 DualShock 4 controller using the USB cable.
- Press and hold the power button for at least seven seconds. The second beep is the indicator to release the power button,
- Press the PS button on the controller.
- You should be able to access the safe mode. Please select Update System Software.
- If an update is available, update it. Wait until the process is over.
3. Set Domain Name System (DNS) to Manual
“PS4 error CE-41812-6” may also appear when the set DNS or the obtained DNS would not connect properly to the PSN server. You might want to change the DNS using Google public DNS server, see the guide below.
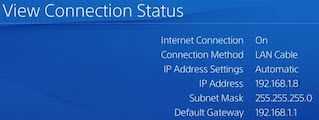
Also, you might want to set the PS4 IP address to static. Please go to Settings >> Network >> View connection, take a picture or copy the network information onto a piece of paper.
- Go to Settings.
- Go to Network.
- Go to Set Up Internet Connection.
- Select form WiFi or LAN Cable, whichever you are using.
- Select Custom.
- For the IP address, select Manual. Input IP, subnet, and gateway, that you have copied.
- If you do not have a DNS server, use Google Public DNS
Primary DNS: 8.8.8.8
Secondary DNS: 8.8.4.4 - For the MTU setting, select automatically.
- Proxy server select Do not use.
- Then, test your connection.
To set DNS to Manual using the router, see this YouTube video here.
4. Manually install the system update
If PS4 System Software Update and the PS4 Safe mode Update System Software failed to address PS4 error CE-41812-6 use manual firmware update. It may fix the PS4 error CE-41812-6 error. Doing a PS4 manual firmware update requires a USB flash drive and a computer to create a USB firmware flashing tool. To create it, use the instructions or watch the video tutorial below.
- Download the firmware using a computer from this link.
- Reformat the USB to FAT32.
- In the USB drive, create a folder and name it as PS4.
- In the PS4 folder, create a folder and name it as UPDATE.
- Put the firmware file inside the UPDATE folder and name it as PS4UPDATE.PUP
- Connect the USB to the PS4.
- Access PS4 SAFE mode.
- A message will appear “the PS4 will be initialized,” click Yes to confirm.
https://youtu.be/n3U11xnr74g

