What is 'Unfortunately settings has stopped Android error'?
"Unfortunately settings has stopped" is an error that affects smart mobile devices, which run on the Android operating system. It may cause an interruption when you are using an application. Your device may be running out of free Random Access Memory (RAM) space or you have cache files that have become corrupted when this happens.
You may see an error message like, "Unfortunately, (name of the app) has stopped working unexpectedly."
How can you fix 'Unfortunately settings has stopped Android error'?
Some of the common fixes include:
- Restarting the Android device
- Accessing Safe Mode
- Accessing the Settings app using the Gallery app
- Restoring the device to factory settings
Please see our in-depth walk-through solutions below.
1. Restart the Android device
“Unfortunately settings has stopped” may be caused by the Settings application crash. Try to shut down your Android device and wait for a few minutes to clear the temporary data storage in your RAM before turning it on.
2. Access Safe Mode
“Unfortunately settings has stopped” might be caused by a third-party application. Try booting in Safe mode if the Android device and the Settings application work normally. It is possible that the cause of the error is a third-party application.
Third-party applications that usually cause this error, are the ones that can disable the applications from running on Android start-up. You may have accidentally disabled some Google Android application and services, which cause the error. Try to enable all application and services.
To access Safe mode, it may vary on your Android device model, but you might what to try the steps below.
- Press and hold the Power button.
- When a Shutdown or Power off icon appears press and hold it.
- Wait until a message pop out asking for your device to reboot in Safe Mode.
- Tap Yes.
Some Android devices Safe mode can be accessed by a combination of Power button + another button while the device is turned off. To be accurate search the web on how to access safe mode on your device.
While in Safe mode, try to uninstall a recently installed application or uninstall the recently installed Google Play Store update. In addition, resynchronize your account on the setting.
3. Access Setting App using Gallery App
“Unfortunately settings has stopped” may also appear when running the Settings application. This may be due to a recent Google Play Store update. To remove the Google Play Store update, you need to access Settings application, however, the error may prevent you from accessing it.
Try to use other ways to access Settings application such as using the Gallery application. Gallery application has a menu or settings icon that could direct you to Settings App. If you manage to access it, uninstall the latest update Google Play Store has received.
4. Restore device to Factory Settings
If none of the solutions work and “Unfortunately settings has stopped” still persists, it is possible your Android Operating system files are heavily damaged. Restore your Android device to its factory settings to fix the problem.
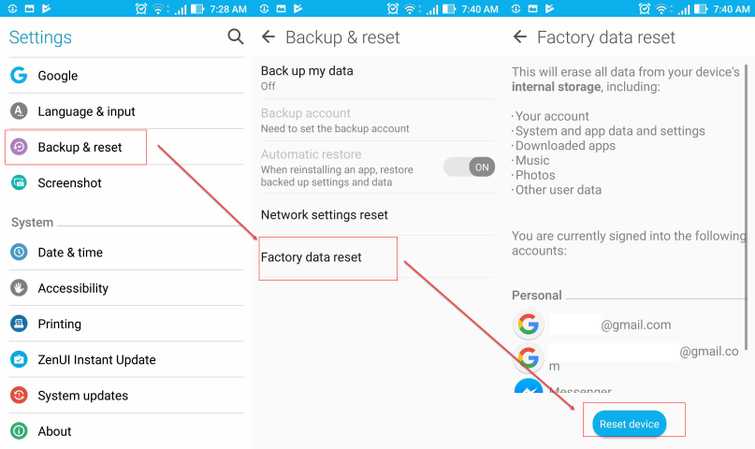
If the Settings application crashes, try to use solution 3 or other methods that would let you access the Settings application. Some Android device can be restored to its factory settings without booting into the Android operating system using a combination of the power button + another button while in a power-off state. Check the web on how to hard factory reset your Android device model.

