Windows 10 update error 0x80072ee2 is an error when Windows 10 is interrupted during the Windows Update.
1. Run Windowsupdate.diagca by Microsoft
Windows 10 update error 0x80072ee2 could be caused by a Window Update encounter a problem in Windows components and installation. Run Windowsupdate.diagca by Microsoft to troubleshoot and fix the error.
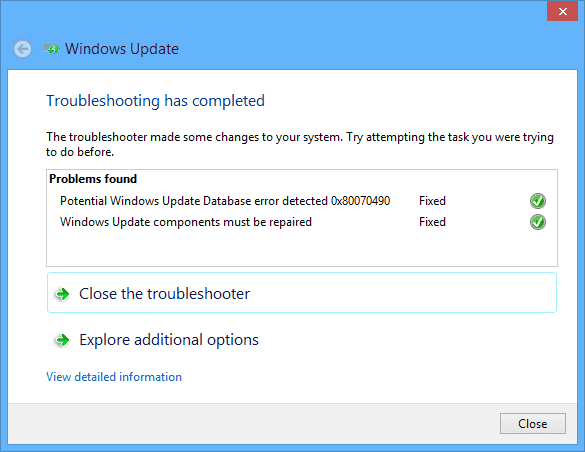
- Download Windowsupdate.diagcab tool from Microsoft. Please see link https://support.microsoft.com/en-us/help/10164
- Install and Run Windowsupdate.diagcab,
- If all indicators are green, close the Windowsupdate.diagcab and run Windows Updates.
2. Delete bad registry
Windows 10 update error 0x80072ee2, could also be caused by a bad registry. To fix this, delete WUServer and WIStatusServer keys if present.
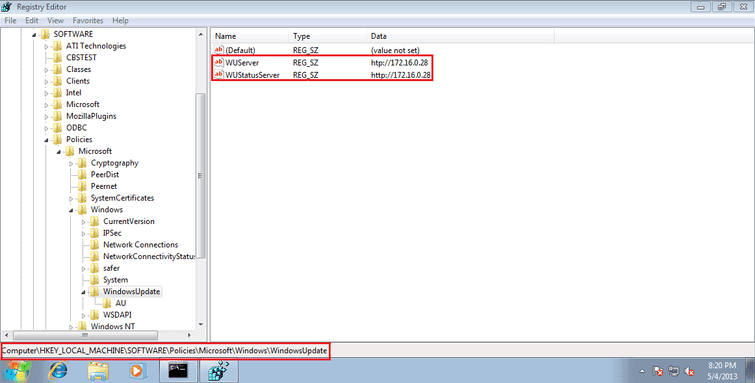
- Press Windows start. Type “Regedit “in the search bar and press Enter. A registry editor window will pop up.
- In the registry editor, left click HKEY_LOCAL_MACHINE => SOFTWARE => Policies => Microsoft => Windows => WindowsUpdate folder.
- A WUServer and WIStatusServer keys will appear on the right side. Right-click both keys and delete.
- Then, Restart your computer. Run Windows Updates and Check for Updates.
3. Restart Windows Update Components
If Windows update.diagca was not able to fix the problem. Windows 10 update error 0x80072ee2 could be caused by missing Windows Update downloads. To fix this, delete the data inside the SoftwareDistribution folder then download again
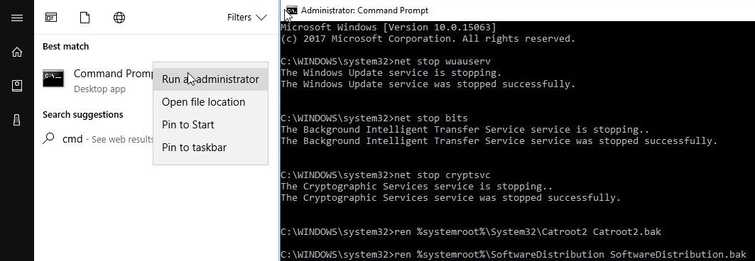
Reset the Windows update components manually.
- Click Windows start type in CMD. Right click the Command prompt and run as admin.
- Then, type in net stop wuauserv and press enter.
- Next, type in net stop bits and press enter.
- Next, type in net stop cryptsvc and press enter.
- Next, type in net stop msiserver and press enter.
- Rename SoftwareDistribution and Catroot2 by typing the below line to the Command prompt.
- ren %systemroot%\System32\Catroot2 Catroot2.bak and press enter
- ren %systemroot%\SoftwareDistribution SoftwareDistribution.bak and press enter
Enable services for Windows Update., after doing the step above
- Click Windows start type in CMD. Right-click the Command prompt and run as admin.
- Then, type in net start wuauserv and press enter.
- Next, type in net start bits and press enter.
- Next, type in net start cryptsvc and press enter.
- Next, type in net Start msiserver and press enter.
- Then go to Windows Update settings and update your Windows.
If the error still exists, run DISM command and sfc /scannow command, to check for error causing Windows 10 update error 0x80072ee2.
Run DISM command with sfc /scannow command
- Click Windows Start, type in Command prompt.
- Right click and run as Admin.
- Type in or copy and paste this command DISM.exe /Online /Cleanup-image /Restorehealth to the Command Prompt.
- Wait until the process is complete.
- Type in or copy and paste this command sfc /scannow to the Command Prompt.
- Wait until the process is complete, and then Run Windows update.
4. Check Internet Connection
Windows 10 update error 0x80072ee2 may occur when your home network or your internet service provider (ISP) has a problem. Also, if a software in your Windows is blocking the connection such as an antivirus. Please check your connection if it is stable, see guide below.
- If in WiFi mode, look for a better signal or use the wired connection or use a wired connection.
- Check internet speed, visit speedtest.net. If speed is far from normal, call your internet service provider (ISP).
- If internet speed is normal, turn off your PC, then unplug both your modem router and PC for at least three minutes. To refresh you connection and delete temporary/cache file from your PC.
- Turn off temporary your antivirus, firewall or security policies such as parental control and bandwidth limiter. Policies could be on your router or in your ISP account. Call your ISP if it is set on your account. If the policies are set in the modem or router, please disable it or configure it to allow your PC to bypass the policies. If you have a stand-alone firewall, directly connect your PC to the modem.
- Check your home network if someone is using a large amount of bandwidth. Let them finish then proceed in your download. Night time is the most suitable time to download a large file, because of less user and network traffic.
