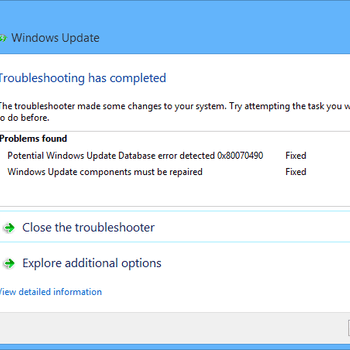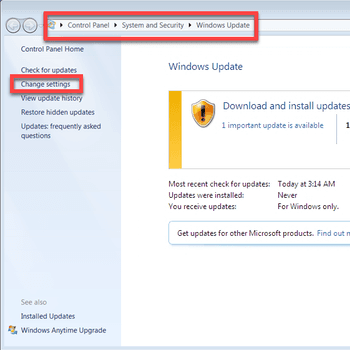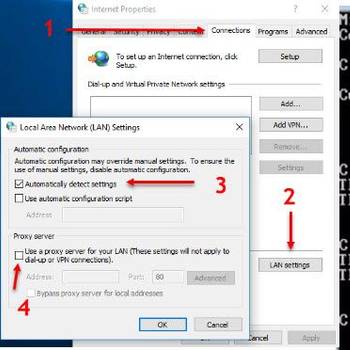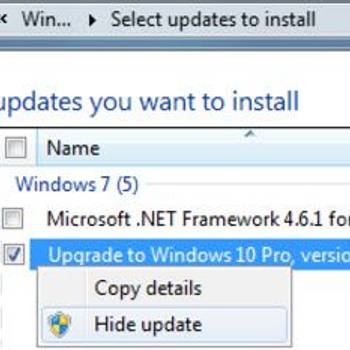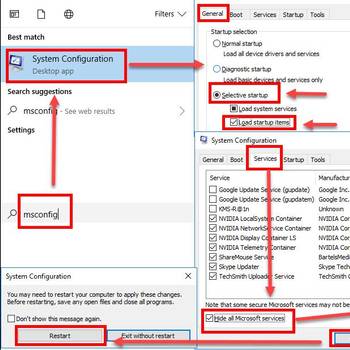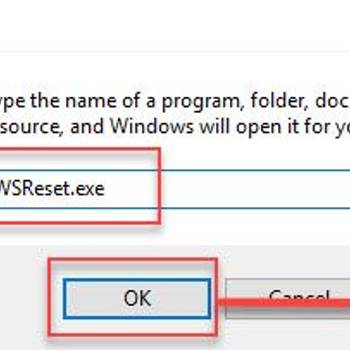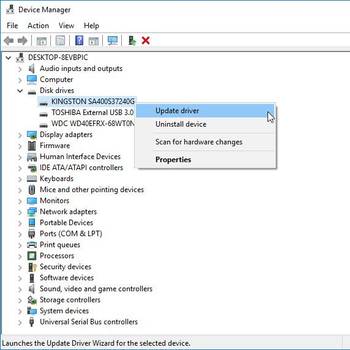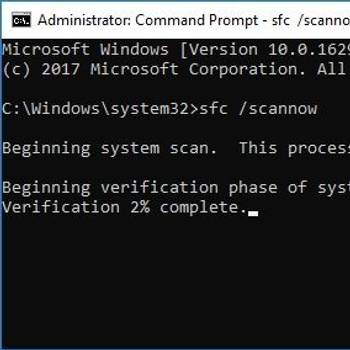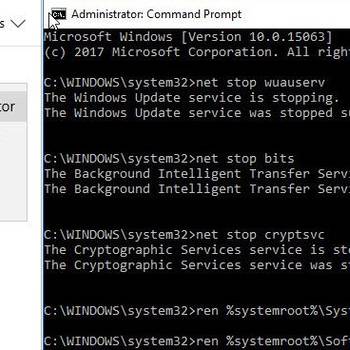Windows Update error codes are common error codes that occur when there is a problem with the Windows Update process. There can be many reasons why this error code occurs, but typically it is because the Windows Update process is unable to connect to the Microsoft servers, or because the servers are unavailable. This error code can also occur if there is a problem with the Windows Update files on your computer.
![Run]() Windows UpdateWindows 10 update error code 0x80072ee2Windows 10 update error 0x80072ee2 is an error when Windows 10 is interrupted during the Windows Update.
Windows UpdateWindows 10 update error code 0x80072ee2Windows 10 update error 0x80072ee2 is an error when Windows 10 is interrupted during the Windows Update.![Update Windows]() Microsoft Visual C0x80240017 unspecified error0x80240017 unspecified error is an error that usually appears during the installation of Visual C++ and it means that it wasn't installed properly.
Microsoft Visual C0x80240017 unspecified error0x80240017 unspecified error is an error that usually appears during the installation of Visual C++ and it means that it wasn't installed properly.
![Windows error code 8024200d]() Windows UpdateWindows error code 8024200dWindows error code 8024200d is an error that usually occurs when trying to install the updates KB976002. The update handler may have failed to install the updates because it needs to be downloaded again.
Windows UpdateWindows error code 8024200dWindows error code 8024200d is an error that usually occurs when trying to install the updates KB976002. The update handler may have failed to install the updates because it needs to be downloaded again.![Hide the Update]() Windows DriverWindows Update error code 80070103Error code 80070103 is an error that usually occurs when the device driver you are trying to install is already installed, or has a lower compatibility rating than the one you already have on your computer.
Windows DriverWindows Update error code 80070103Error code 80070103 is an error that usually occurs when the device driver you are trying to install is already installed, or has a lower compatibility rating than the one you already have on your computer.
![Run Windows in a clean boot]() Windows UpdateWindows update error code 0x80070652 (Win 10, 8 & 7)Error code 0x80070652 is an update error that usually occurs when the users attempt to upgrade their operating system while another program is in the process of being downloaded. The error may occur when installing updates on Windows 7, 8, and 10. It may appear as "error_install_already_running" and may occur as a result of the installed update files clashing with files to be installed.
Windows UpdateWindows update error code 0x80070652 (Win 10, 8 & 7)Error code 0x80070652 is an update error that usually occurs when the users attempt to upgrade their operating system while another program is in the process of being downloaded. The error may occur when installing updates on Windows 7, 8, and 10. It may appear as "error_install_already_running" and may occur as a result of the installed update files clashing with files to be installed.![Self employed woman working with her phone and laptop in a restaurant]() Windows UpdateWindows 10 upgrade assistant stuck at 99Upgrade assistant stuck at 99 in Windows 10 is an error that usually occurs when it appears as if the installation has stalled but it’s still installing. Users upgrading to Windows 10 or updating between versions of Windows 10 have reported the error. It may be caused by either a slow PC or an old device.
Windows UpdateWindows 10 upgrade assistant stuck at 99Upgrade assistant stuck at 99 in Windows 10 is an error that usually occurs when it appears as if the installation has stalled but it’s still installing. Users upgrading to Windows 10 or updating between versions of Windows 10 have reported the error. It may be caused by either a slow PC or an old device.
![Clear]() Windows UpdateWindows update error code 0x8024001e0x8024001e is a Windows Update error that usually makes it difficult for your computer to install or update apps. It can also affect the performance of your computer, making it slow, or causing the operating system to crash.
Windows UpdateWindows update error code 0x8024001e0x8024001e is a Windows Update error that usually makes it difficult for your computer to install or update apps. It can also affect the performance of your computer, making it slow, or causing the operating system to crash.![Test Hard disk drive (HDD) or Solid state drive (SSD)]() Windows UpdateNtfs_file_system errorNtfs_file_system error is a blue screen error that usually occurs after you install a new hardware or software.
Windows UpdateNtfs_file_system errorNtfs_file_system error is a blue screen error that usually occurs after you install a new hardware or software.
![Run DISM command with sfc /scannow command]() Windows UpdateWindows Update error 9c47Windows Update error 9c47 is an error that may occur due to corrupt download or incomplete installation of Internet Explorer software.
Windows UpdateWindows Update error 9c47Windows Update error 9c47 is an error that may occur due to corrupt download or incomplete installation of Internet Explorer software.![Reset the Windows Update components manually]() Windows UpdateWindows update error 1053Error 1053 in Windows Update service is an error that usually occurs due to a corrupt download or incomplete installation of Windows Update software. The error may also be caused by virus or malware infection that has corrupted Windows system files or Windows Update-related program files.
Windows UpdateWindows update error 1053Error 1053 in Windows Update service is an error that usually occurs due to a corrupt download or incomplete installation of Windows Update software. The error may also be caused by virus or malware infection that has corrupted Windows system files or Windows Update-related program files.
1. Restart your computer and try again
- Restart your computer.
- If you are using Windows 10, try to restart your computer in "Safe Mode with Networking"
- If you are using Windows 8 or 8.1, try to restart your computer in "Safe Mode with Command Prompt"
- If you are using Windows 7, try to restart your computer in "Safe Mode with Boot Manager"
- Try to install the latest Windows Update.
- If you are still experiencing problems, you can try to Repair Windows Update.
- If you are still experiencing problems, you can try to roll back your Windows Update.
2. Check your internet connection and try again
- Open the "Start" menu.
- Select "Control Panel."
- Select "Network and Internet."
- Under "Network and Internet Connections," right-click your network connection and select "Properties."
- On the "General" tab, select "Check Internet Connection."
- If you are connected to the internet, Windows will attempt to automatically update your software. If the update fails, Windows will provide you with an error code.
- If you are not connected to the internet, Windows will attempt to automatically update your software. If the update fails, Windows will provide you with an error code.
- If you are not connected to the internet, you can manually update your software by following the steps below.
- Click "Start," type "cmd" in the search box, and press "Enter."
- In the "Command Prompt" window, type "cd" and press "Enter."
- Type "wuauclt.exe /detectnow" and press "Enter."
- If the update fails, Windows will provide you with an error code.
3. Make sure your computer has enough space to download and install updates
To ensure your computer has enough space to install updates, follow these steps:
- Open the Windows Update utility by searching for "Windows Update" in the Start menu or by clicking on the "Windows Update" icon on the desktop.
- If you are prompted to do so, click on the "Check for updates" button.
- If you are prompted to do so, click on the "Install updates" button.
- You may be prompted to save the installation files to a location on your computer. If so, click on the "Save" button and save the installation files to a location on your computer.
- Once the installation files have been saved, click on the "Install updates" button.
- The updates will be installed and the "Windows Update" utility will be closed.
4. Run the Windows Update troubleshooter
To run the Windows Update troubleshooter:
- Open the Windows Update icon in the system tray.
- Click on Troubleshoot.
- On the Troubleshoot screen, click on Windows Update.
- On the Windows Update screen, select the check box for the update that you want to troubleshoot.
- Click on the Next button.
- On the next screen, click on the Advanced Troubleshoot button.
- On the Advanced Troubleshoot screen, click on the Windows Update Troubleshooter.
- On the Windows Update Troubleshooter screen, click on the Next button.
- On the next screen, click on the Repair Your Computer button.
- On the Repair Your Computer screen, click on the Next button.
- On the next screen, click on the Select Update from a list button.
- On the Select Update from a list screen, select the update that you want to fix.
- Click on the Next button.
- On the next screen, click on the Repair Your Computer button.
- On the Repair Your Computer screen, click on the Finish button.
If the answers above didn't work then you should also try:
- Reset the Windows Update Components.
- Delete the SoftwareDistribution folder.
- Check your proxy settings.
- Disable your antivirus software temporarily.
- Use the System File Checker tool to repair Windows files.
- Reinstall Windows 10.