What is 'Windows error code 0x80004005'?
Windows error code 0x80004005 usually occurs when the Shared Folders, Drives, Virtual Machines cannot be accessed and also when the Windows Updates fails to install. The error may also occur when a file that is required by Windows Product Activation (WPA) is missing. This may occur when a third-party backup utility or an anti-virus is blocking the installation and when the filed required by WPA has been manually modified.
How can you fix 'Windows error code 0x80004005'?
Some of the common fixes include:
- Logging in as Administrator
- Fixing the shared folder
- Deleting SoftwareDistribution and running DISM command with sfc/ scannow command
- Fixing in Microsoft Outlook
- Fixing in Virtual Machine
- Activating Windows via the internet or phone
Please see our in-depth walk-through solutions below.
1. Log in as an Administrator
"Windows error code 0x80004005" may occur when you are attempting access a file or a setting, which requires administrator permission. If you are not the owner of the PC, please request assistance. If you are, please log in as an administrator. To log in as an administrator account, click Windows start then click the account profile picture and then select Sign out. Then, log in the administrator account.
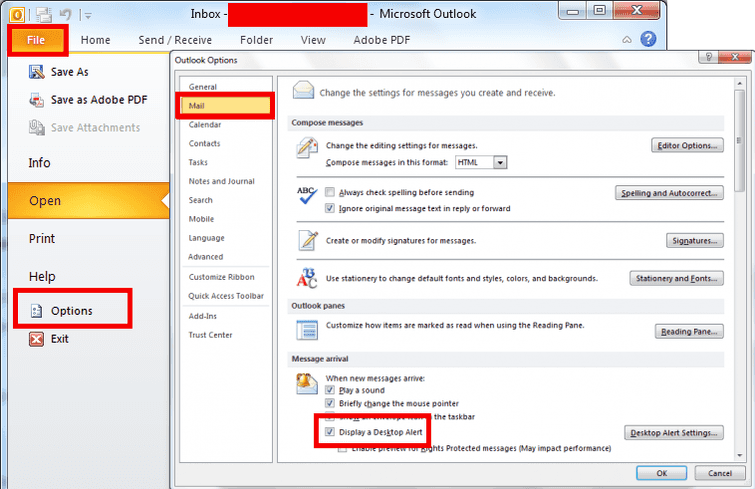
2. Fix in the shared folder
“Windows error code 0x80004005” may also occur in network file sharing if it is being blocked. Check your network sharing configuration, including the other computer if it is correctly configured. You could disable the anti-virus or firewall because either may also be blocking your network sharing. The error may also be caused by a bad registry, see below on how to fix it.
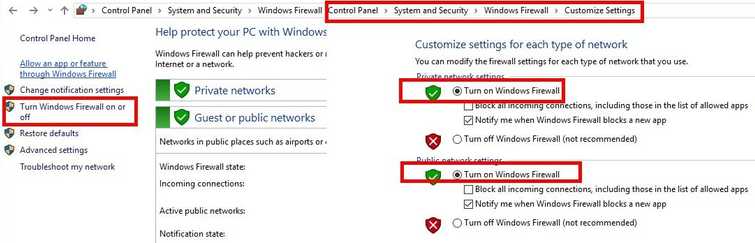
Turn on network sharing
Disable anti-virus and firewall
For the antivirus, right-click the lower right side and select disable the antivirus.
Turn off Windows Firewall
- Open Control Panel
- Navigate to using this path
System and Security>> Windows Firewall>> Customize Settings. - Restart your PC to apply the changes.
Edit registry
- Click Windows Start, type in regedit and press Enter.
- In the registry window go to HKLM\SOFTWARE\Microsoft\ Windows\ CurrentVersion\ Policies\System.
- In the System folder, create a key, name it LocalAccountTokenFilterPolicy. Follow the image above.
- Double click LocalAccountTokenFilterPolicyset the value to numeric 1 and hit OK.
- If your PC is running Windows 32 bit version, use DWORD.
- If your PC is running Windows 64 bit version, use QWORD.
- Reset your computer and then try to access the shared folder.
3. Delete SoftwareDistribution and run DISM command with sfc /scannow command
“Windows error code 0x80004005” may also be caused by the downloaded files for Windows Update. The files may be damaged, which is causing the error. You may want to repeat the download by deleting the SoftwareDistribution files. Additionally, you may want to run DISM command with sfc /scannow command to check the files if they are 100% functional.
Delete SoftwareDistribution
https://youtu.be/gGy7y4yM9Ss
Run DISM command with sfc /scannow command
https://youtu.be/9JXet11_cgA
4. Fix in Microsoft Outlook
"Windows error code 0x80004005" in Microsoft Outlook may also be caused by an anti-virus or a misconfigured Microsoft Outlook. To solve the problem, disable the anti-virus or reconfigure your Microsoft Outlook. See steps below.
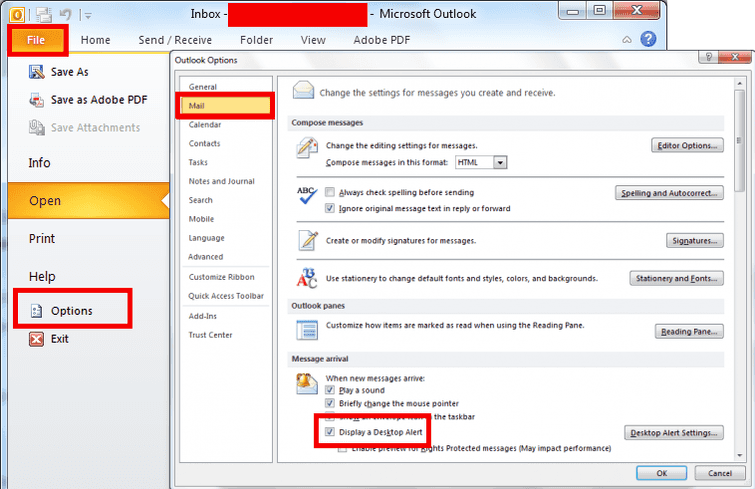
Option 1. Disable Antivirus
Disable anti-virus or disable only anti-virus blocking feature.
Option 2. Configure Microsoft Outlook
- Click Files, select Options and click Mail.
- Under Message arrival, select or clear the Display a Desktop Alert checkbox.
5. Fix in Virtual Machine
"Windows error code 0x80004005" in Virtual Machine could also be caused by disabled Secure Virtual Machine mode in the BIOS setting or your Virtual machine subfolder are corrupted. To fix the error, see instructions below.
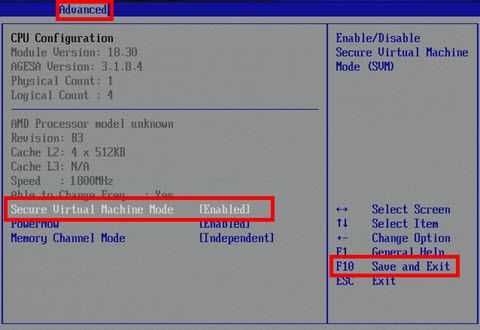
Option 1. Secure Virtual Machine (SVM) mode
- Restart your computer.
- Press Del to enter Bios.
- In the Bios interface, go to Advance
- Look for Secure Virtual Machine mode or SVM mode and enable it.
- Press F10 and save,
Option 2. Delete .Virtualbox folder
- Go to C:\ => Users ==> Username. Mine is C:\Users\Gino.
- Look for .Virtualbox folder and delete it.
6. Activate Windows via Internet or phone
"Windows error code 0x80004005" in Windows activation may also be caused by an incorrect product key or invalid product key. You may want to retry activating it or calling Microsoft to assist you.
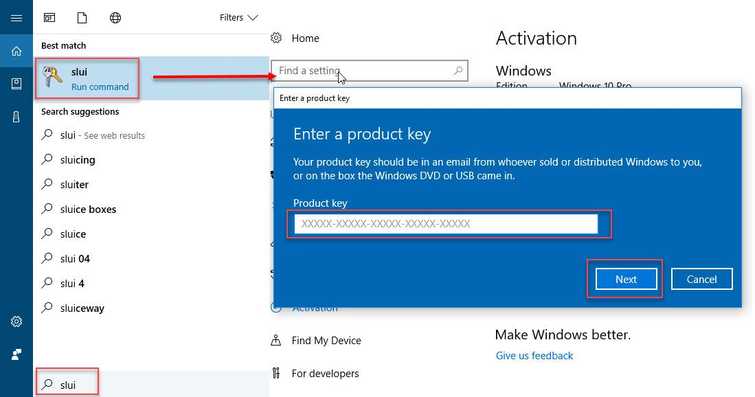
NOTE: For Windows 10, if you have activated your product key from your previous PC, it can not be used anymore. Since Windows 10 product key can only be used once per PC or Laptop.
Activate Windows Via Internet
-
In the Window search bar, type in slui 3 and press Enter.
-
Input the license key to activate Windows. Make sure you are connected to the internet.
-
If "Windows error code 0x80004005" still exist, call Microsoft and activate Window via Phone.
Activate Windows Via Phone
-
In the Window search bar, type in slui 4 and press Enter.
-
A window should prompt, which let you select your country. Please select your country and press "Next."
-
A toll-free number will be displayed, please call it and please don't close the window yet.
-
An automated phone system will answer and will give you a confirmation ID.
-
Enter the confirmation ID and click activate.

