What is 'Error 8024a000w' in Windows Update?
Windows Update error 8024a000w is an error that may occur when the automatic updates cannot contact the servers during the update.
How can you fix 'Error 8024a000w' in Windows Update?
Some of the common fixes include:
- Logging in as an Administrator
- Scanning PC with an updated anti-virus
- Deleting SoftwareDistribution and running DISM command with sfc/ scannow command
- Running Windowsupdate.diagca by Microsoft
Please see our in-depth walk-through solutions below.
1. Log in as an Administrator
Windows Update error 8024a000w may occur if you do not have any permission to do any changes in Windows. Log in as an Administrator to do a Windows update, please follow the instructions below.
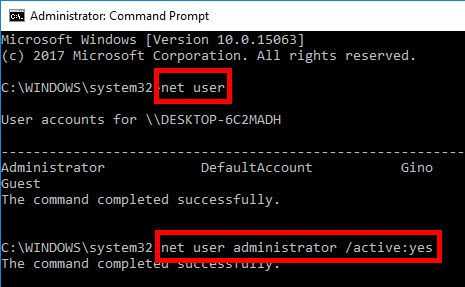
Run as Administrator
- Option 1: Click Windows Start then type in CMD and then right-click Command Prompt, select run as admin.
Option 2: Right-click Windows Start and select Command Prompt (Admin). - In the Command Prompt type in "net user administrator /active:yes" and the hit Enter key.
- Click Windows Start, then click the power button and select sign out.
- Then log in as an Administrator.
- Run Windows Update.
2. Scan PC with updated anti-virus
Windows Update error 8024a000w may also be due to malicious software, which is corrupting the Windows Update files. To fix this, full scan your Windows with an updated anti-virus.
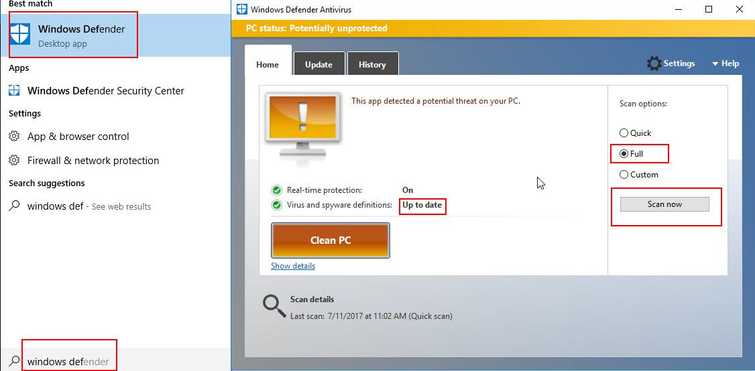
NOTE: You may use third-party anti-virus.
- Run and update Windows Defender.
- Do a full scan to eliminate malware.
- After deleting the malicious software, please reset your Windows Update using the Solution 3.
3. Delete SoftwareDistribution and run DISM command with sfc /scannow command
If Windows Update error 8024a000w persists, you may want to reset the download and check for errors.
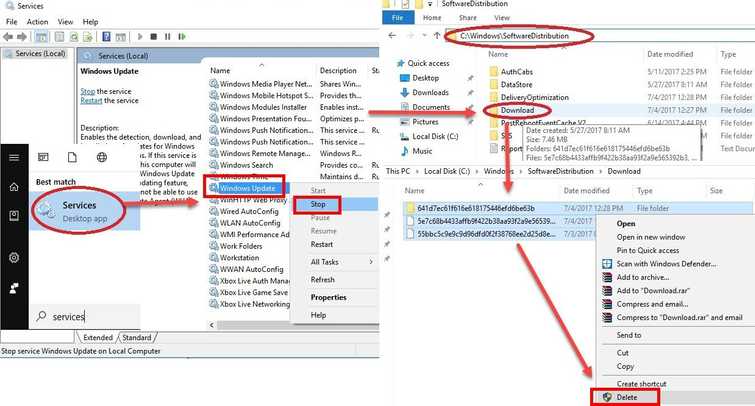
Delete SoftwareDistribution
Watch the tutorial here on YouTube
- Option 1: Click Windows Start then type “services“ in the search bar and press Enter key.
Option 2: Press Windows Logo key + R key, type services.mscin the run text bar and then press Enter key. - In services window, look for “Windows Update” service then right-click it and select stop. (Don’t close the window yet.)
- Browse to C:\Windows\SoftwareDistribution\download.
- Crt + A to highlight all files. Press right click on the highlighted files. The select delete. Wait until all files are deleted.
- Return to the services window. Look for “Windows Update” service. Right-click it, select start then restart your computer.
Run DISM command with sfc /scannow command
Watch it here on Youtube or see instructions below.
- Option 1: Click Windows Start then type in CMD and then right-click Command Prompt, select run as admin.
Option 2: Right-click Windows Start and select Command Prompt (Admin). - Type in or copy and paste this command sfc /scannow to the Command Prompt.
- Wait until the process is complete.
- Type in or copy and paste this command DISM.exe /Online /Cleanup-image /Restorehealth to the Command Prompt.
- Wait until the process is complete, and then Run Windows Update.
4. Run
Windowsupdate.diagca by MicrosoftWindows Update error 8024a000w could also be caused by corrupt Windows Update files. Run Windowsupdate.diagca by Microsoft to troubleshoot and fix the error. Watch it here on YouTube or follow the instructions below.
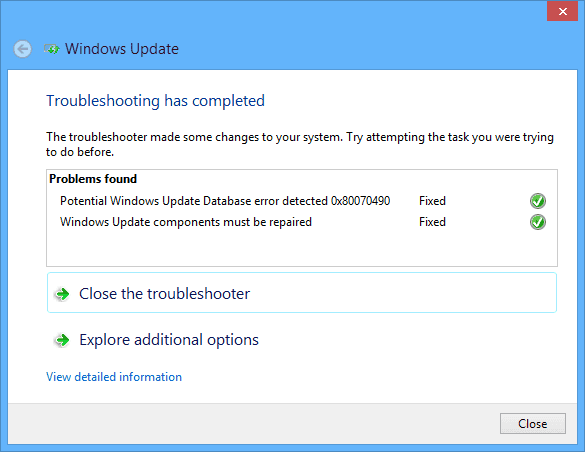
- Download Windowsupdate.diagcab tool from Microsoft. Please see link here.
- Install and Run Windowsupdate.diagcab,
- If all indicators are green, close the Windowsupdate.diagcab and run Windows Update.

