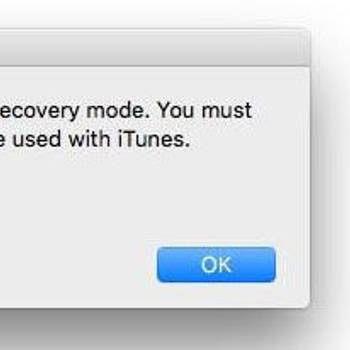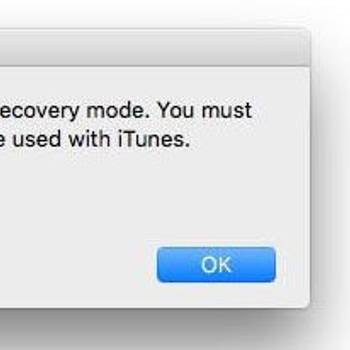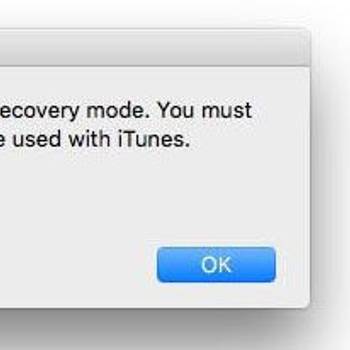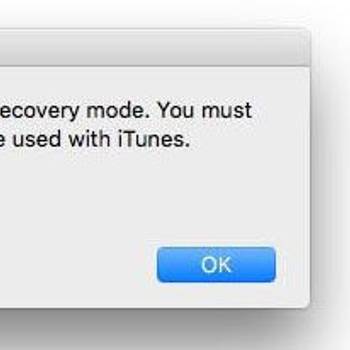One of the most common iOS update error codes is the "unknown error occurred" code. This code usually happens when there is a problem with the connection between your computer and Apple's servers. Other common iOS update error codes include the "insufficient space" code, which happens when your device doesn't have enough free space to download and install the update, and the "error occurred while extracting software" code, which happens when there is a problem with the update file itself.
![iPhone 5 error 4005]() Ios UpdateiPhone 5 error 4005iPhone 5 error 4005 is an error that usually occurs when your iTunes version and needs updating or there are USB connection issues.
Ios UpdateiPhone 5 error 4005iPhone 5 error 4005 is an error that usually occurs when your iTunes version and needs updating or there are USB connection issues.![Young handsome businessman sitting in the office]() Ios UpdateiPhone error 56iPhone error 56 is an error that is usually caused by a hardware error such as a faulty USB when updating or restoring your phone.
Ios UpdateiPhone error 56iPhone error 56 is an error that is usually caused by a hardware error such as a faulty USB when updating or restoring your phone.
![Repair or replace faulty hardware]() Ios UpdateiPhone error 4014iPhone error 4014 is an error that is usually caused by a hardware problem – a faulty USB cable or port.
Ios UpdateiPhone error 4014iPhone error 4014 is an error that is usually caused by a hardware problem – a faulty USB cable or port.![Device Firmware Upgrade (DFU) mode]() Ios UpdateiPhone error 27iPhone error 27 is an error that usually occurs when the device or computer might have a hardware issue that stops the update or restore from completing.
Ios UpdateiPhone error 27iPhone error 27 is an error that usually occurs when the device or computer might have a hardware issue that stops the update or restore from completing.
1. Restart your device and try again
-Press and hold the Power button for about 8 seconds until the device turns off. -Press and hold the Volume Down button until the device turns on and displays the Apple logo. -Release the Volume Down button and press the Power button to restart the device. -If the device does not restart, try pressing and holding the Volume Down button until the device turns off and then press and hold the Power button until the device turns on. -If the device still does not restart, try pressing and holding the Volume Up button until the device turns off and then press and hold the Power button until the device turns on.
2. Make sure you have a good internet connection
-
Make sure your device is properly charged
-
Check your router's connection status
-
Check your internet connection
-
Check your device's connection settings
-
Verify that you have the most recent iOS update
-
Reset your device and check your connection
-
Check your device's signal strength
-
Try a different internet connection
-
Try a different router
-
Make sure your device is properly charged. If your device is not charging, your connection may not be good.
-
Check your router's connection status. If your router is not working properly, your device may not be able to connect to the internet.
-
Check your internet connection. If you are using a wired connection, make sure your cable is plugged in and not loose. If you are using a wireless connection, make sure your device is connected to a strong and stable signal.
-
Check your device's connection settings. Make sure your device is set to use the correct network and port.
-
Verify that you have the most recent iOS update. If you do not have the most recent iOS update, your device may not be able to connect to the internet.
-
Reset your device and check your connection. If you have tried all of the other steps and your device still does not connect to the internet, you may need to reset your device. To reset your device, press and hold down the Sleep/Wake button and power button at the same time until the Apple logo appears. Then release both buttons. After your device restarts, you will need to set it up again.
-
Check your device's signal strength. If your device is not connected to the internet, your device may not have a strong signal.
-
Try a different internet connection. If your device still does not connect to the internet, try connecting to a different internet provider.
-
Try a different router. If you are still experiencing problems connecting to the internet, you may need to try a different router.
3. Try updating your device using iTunes
- Open iTunes and sign in with your Apple ID.
- Click on the “Store” tab and select “Update”.
- Enter your device’s serial number and click “Check For Updates”.
- If there are any available updates, click on the “Update” button and follow the on-screen instructions.
- If there are no available updates, click on the “Advanced” button and then click on the “Devices” tab.
- Click on the “Check for Updates” button next to your device’s name.
- If there are any available updates, click on the “Update” button and follow the on-screen instructions.
- If there are no available updates, click on the “Decline” button and then click on the “OK” button.
- Click on the “Close” button to return to the “Store” tab.
- Click on the “Refresh” button in the “Store” tab to update the information in the “Refresh” section of the “Store” tab.
- Click on the “Store” tab and select “Exit”.
4. Check for any updates to your carrier settings
- Open Settings app on your iPhone or iPad
- Tap on "General"
- Tap on "Software Update"
- Tap on "Check for Update"
- If there are any updates available, the "Update" button will turn blue and you'll be able to download and install them
- Once the update is installed, you'll need to restart your device for the changes to take effect
5. If you're still having trouble, contact Apple Support
- If you're still having trouble, try running the diagnostic tool on your device.
- If you're still having trouble, contact Apple Support.