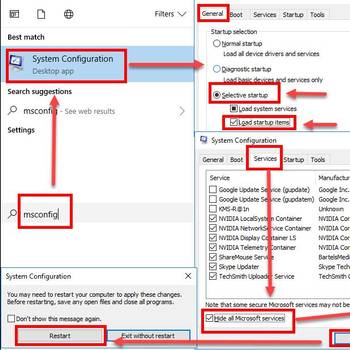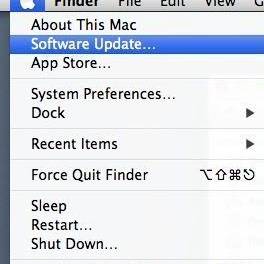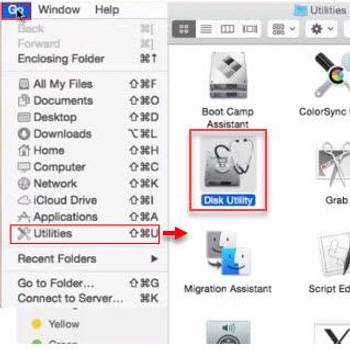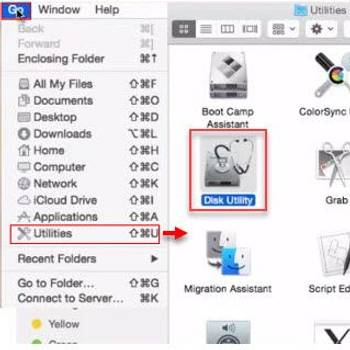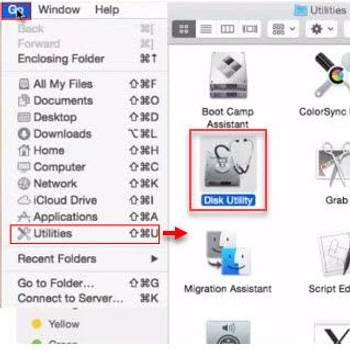There are many common Mac OS error codes, but some of the most frequent include the "kernel panic" and the "beach ball of death." The kernel panic error code indicates that the computer's kernel has become corrupt or unstable, and the beach ball of death error code indicates that the computer is struggling to complete a task. These error codes can happen for a variety of reasons, including hardware issues, software issues, or simply because the computer is overloaded. In most cases, restarting the computer will fix the problem, but if the error code persists, it is likely that there is a more serious issue that will need to be addressed.
![Frustrated female entrepreneur looking at cellphone and shruggin]() Mac OsThe server quit without updating PID fileThe server quit without updating PID file is a MySQL startup error that usually occurs when MySQL is upgraded to a later version. It may also occur due to insufficient permission or ownership in the MySQL data directory.
Mac OsThe server quit without updating PID fileThe server quit without updating PID file is a MySQL startup error that usually occurs when MySQL is upgraded to a later version. It may also occur due to insufficient permission or ownership in the MySQL data directory.![Woman using online banking having problem with blocked credit card]() Microsoft WindowsSpotify error code 6Spotify error code 6 is an error that usually occurs when you try to use the Spotify application. When the error occurs, the application usually crashes and shuts itself down after a few seconds. The same thing may happen when you try to open the app again. The error occurs both on Mac and Windows.
Microsoft WindowsSpotify error code 6Spotify error code 6 is an error that usually occurs when you try to use the Spotify application. When the error occurs, the application usually crashes and shuts itself down after a few seconds. The same thing may happen when you try to open the app again. The error occurs both on Mac and Windows.
![Check for a new update]() Mac OsMac OS error 67050Mac OS error 67050 is an error that usually occurs when the signing certificate expires and Apple changes the complete signature string to a new format after it is renewed. The new signature fails the code signature verification check and the Updater refuses to update the application.
Mac OsMac OS error 67050Mac OS error 67050 is an error that usually occurs when the signing certificate expires and Apple changes the complete signature string to a new format after it is renewed. The new signature fails the code signature verification check and the Updater refuses to update the application.![Format Drive to HFS+]() Mac OsFinder error code 36Finder error code 36 is an error that usually occurs when copying or dragging files. This error is due to a disk error or the disk format is not supported.
Mac OsFinder error code 36Finder error code 36 is an error that usually occurs when copying or dragging files. This error is due to a disk error or the disk format is not supported.
1. Boot into Safe Mode
To boot into safe mode in Mac OS, press and hold the Option key as your computer starts up. From the menu that appears, select Safe Mode.
2. Run Disk Utility
Open the Disk Utility app on your Mac. Select your hard drive in the list on the left. Select the "Errors" tab. Select the problem you are trying to fix. Select the "Repair" button. Select the "Schedule" button. Select the "Start" button. Your Mac will start repairing the problem.
3. Reset the PRAM
First, restart your Mac computer. Second, hold down the "Command" and "R" keys at the same time, and then press the "S" key to enter "System Preferences." Third, click on "Hard Drive" in the left column, and then click on "Reset PRAM." Fourth, click on "Yes" to confirm the reset. Fifth, your Mac will restart and you will be prompted to enter your administrator password to continue. Sixth, after you enter your password, your Mac will restart again and you will be presented with the "Reset PRAM Successfully" message.
4. Reinstall Mac OS
- Boot from your Mac OS installation media.
- Choose the "Reinstall Mac OS" option from the Mac OS Utilities menu.
- Follow the on-screen instructions to complete the installation.
- If you experience problems during the installation, follow the " Troubleshooting" instructions.
5. Restore from a Time Machine Backup
- Choose the device where the backup was made.
- Click the Restore button.
- Follow the on-screen instructions.
- When the restore is complete, check the restore for errors.
If the answers above didn't work then you should also try:
- Use Disk Warrior