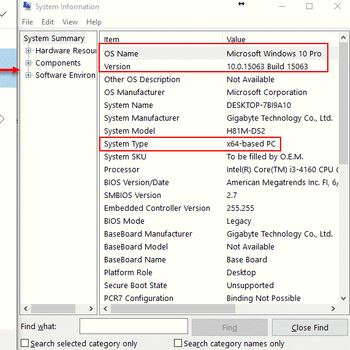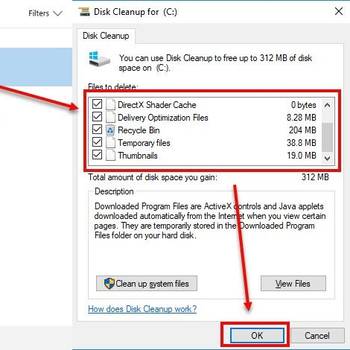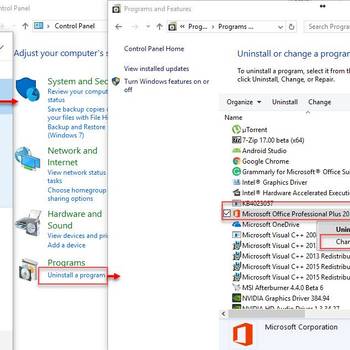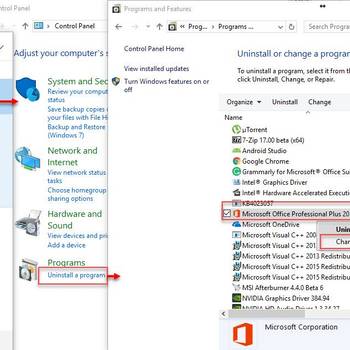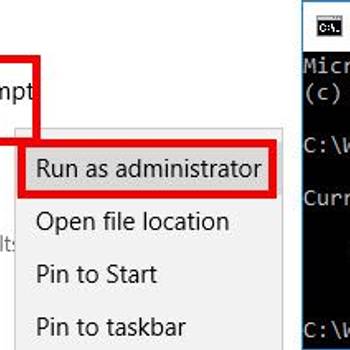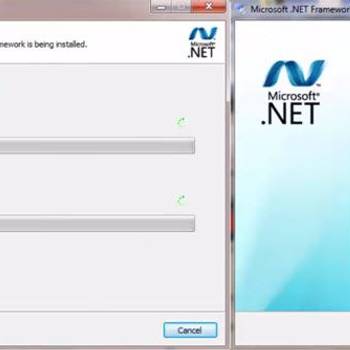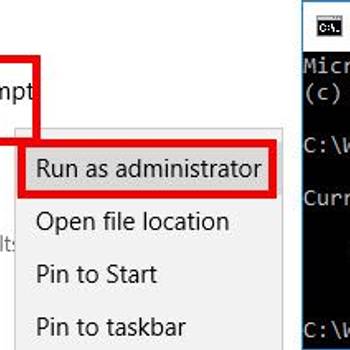One of the most common Microsoft Office installation error codes is 0x80070643. This error code can occur for a number of reasons, including when there is a corrupt or damaged file in the Office installation, or when there is a problem with the Windows registry. In some cases, this error code can also occur if the computer is not able to connect to the Microsoft Office servers.
![Check Compatibility]() Microsoft Office InstallationMicrosoft Office error code 30175-4Microsoft Office error code 30175-4 is an error that usually occurs if there is an issue with the system files, which results in incompatibility issues between system files and the office core files.
Microsoft Office InstallationMicrosoft Office error code 30175-4Microsoft Office error code 30175-4 is an error that usually occurs if there is an issue with the system files, which results in incompatibility issues between system files and the office core files.![Uninstall Microsoft Office]() Microsoft Office InstallationMicrosoft Office error 25004Microsoft Office error 25004 is an error that usually occurs during installation when the product key used has already been used in activation.
Microsoft Office InstallationMicrosoft Office error 25004Microsoft Office error 25004 is an error that usually occurs during installation when the product key used has already been used in activation.
![Repair MS Office online]() Microsoft Office InstallationOffice error code 0-1018Office error code 0-1018 is an error that usually occurs if an Office install, update or uninstall was running before you tried to install Office.
Microsoft Office InstallationOffice error code 0-1018Office error code 0-1018 is an error that usually occurs if an Office install, update or uninstall was running before you tried to install Office.![Repair MS Office online]() Microsoft Office InstallationOffice error code 30068-4Office error code 30068-4 is an error that usually occurs while installing or updating the Microsoft office. It may be due to network or firewall restrictions.
Microsoft Office InstallationOffice error code 30068-4Office error code 30068-4 is an error that usually occurs while installing or updating the Microsoft office. It may be due to network or firewall restrictions.
![Disable Firewall, Proxy, and Anti-virus]() Microsoft Office InstallationMicrosoft Office error code 30174-4Microsoft Office error code 30174-4 is an error that usually occurs when you're prevented from installing office by your firewall, antivirus or proxy settings.
Microsoft Office InstallationMicrosoft Office error code 30174-4Microsoft Office error code 30174-4 is an error that usually occurs when you're prevented from installing office by your firewall, antivirus or proxy settings.![Install latest Microsoft.NET Framework]() Microsoft Office InstallationMicrosoft Office error 1935Microsoft Office error 1935 is an error that usually occurs when Microsoft Office could not proceed with the installation due to missing Microsoft.Net Framework, or could not overwrite the previously uninstalled Microsoft Office files.
Microsoft Office InstallationMicrosoft Office error 1935Microsoft Office error 1935 is an error that usually occurs when Microsoft Office could not proceed with the installation due to missing Microsoft.Net Framework, or could not overwrite the previously uninstalled Microsoft Office files.
1. Restart your computer and try installing Office again
To restart your computer and try installing Office again: -Press the "Windows" key and "R" keys at the same time. -Type "msconfig" and press Enter. -Select the "Startup" tab. -Under "Restart options", select "Shut down and restart". -Select "Yes" to restart your computer. -Install Microsoft Office again.
2. Make sure you have the latest updates for Windows
- In the left-hand pane, click Check for updates.
- In the results pane, click View all updates.
- In the Select updates to install section, click the Update tab.
- In the Select updates to install section, click the Microsoft Office updates check box.
- In the Details section, under Office updates, click Download updates.
- In the Download updates window, under Office updates, click Install updates.
- In the Install updates window, under Office updates, click Install updates.
- In the Install updates window, under Office updates, click Install updates.
- In the Install updates window, under Office updates, click Install updates.
- In the Install updates window, under Office updates, click Install updates.
- In the Install updates window, under Office updates, click Install updates.
- In the Updates completed window, under Office updates, click Close.
3. Temporarily disable any antivirus software and firewall protection you have running on your computer
- Open your computer's Start Menu and type "msconfig"
- In the "msconfig" window, click on the "Security" tab.
- In the "Security" tab, under "Windows Firewall," click on the "Disable" button.
- Under "Windows Firewall Enabled Components," uncheck the "Microsoft Office Installation Service" checkbox.
- Click on the "Apply" button to save your changes.
Still not working? maybe try one of these options:
- Try installing Office using the offline installer.
- Clear the Office Software Protection Platform cache.
- Repair your Office installation.
- Uninstall and reinstall Office.
- Activate Office over the phone.