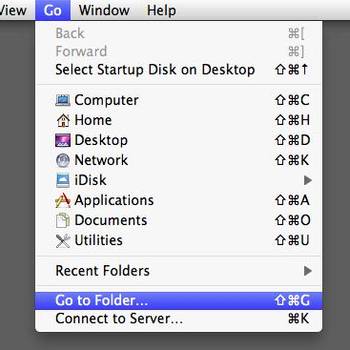One of the most common Mozilla Firefox error codes is the "Connection timed out" error. This error usually occurs when the user's internet connection is too slow or when the website they are trying to reach is down. There are a few other reasons why this error might occur, but those are the most common.
Another common Mozilla Firefox error code is the "Server not found" error. This error usually occurs when the user is trying to reach a website that does not exist or when the DNS server is down.
These are just a few of the most common Mozilla Firefox error codes. There are a variety of other error codes that can occur, but these are the most common. If you are experiencing any errors, it is best to contact Mozilla Firefox customer support for assistance.
- If you're seeing the "Server not found" error, first check your internet connection to make sure it's working
- If you're seeing the "Secure Connection Failed" error, it might be because the website you're trying to visit uses a security protocol that's not supported by Firefox
- If you're seeing the "Unable to connect" error, first check your internet connection to make sure it's working
1. If you're seeing the "Server not found" error, first check your internet connection to make sure it's working
- First, try restarting your computer if you're using Mozilla Firefox.
- If you're using a desktop computer, try unplugging your modem, router, and any other network devices for a few minutes, and then plugging them back in.
- If you're using a laptop, try restarting your computer and then plugging in your modem, router, and any other network devices.
- If you're still experiencing the "Server not found" error, try starting Mozilla Firefox in Safe Mode. To do this, click the "Firefox" menu button and select "Options." In the "General" section, click "Start in Safe Mode."
- If you're still experiencing the "Server not found" error, try clearing your browser cache and cookies. To do this, click the "Firefox" menu button and select "Tools." In the "Maintenance" section, click "Clear Cache." Click "Clear Cookies."
2. If you're seeing the "Secure Connection Failed" error, it might be because the website you're trying to visit uses a security protocol that's not supported by Firefox
If you're seeing the "Secure Connection Failed" error, it might be because the website you're trying to visit uses a security protocol that's not supported by Firefox. The most common security protocol that Firefox doesn't support is HTTPS. To fix this, you'll need to disable the security protocol on the website and then try to visit it again.
3. If you're seeing the "Unable to connect" error, first check your internet connection to make sure it's working
First, try restarting your Mozilla Firefox browser. If that doesn't work, try these steps:
- Open Mozilla Firefox.
- On the menu bar, click the Firefox menu (three lines in a line), and then click Troubleshooting Information.
- Under "Firefox Problem Reports," click the "Refresh Firefox" button.
- If Firefox still doesn't work, click the "Refresh Firefox" button on the toolbar.
- If that doesn't work, click the "Help" button on the Firefox toolbar, and then click "Troubleshooting Information."
- Under "Firefox Help," click the "Refresh Firefox" button.
- If Firefox still doesn't work, click the "Refresh Firefox" button on the upper-right corner of the Firefox window.
- Click the "Clear Recent History" button.
- Click the "Reset Firefox" button.
- Click the "Finish" button.
If the answers above didn't work then you should also try:
- If you're seeing the "Your connection is not secure" error, it means that Firefox can't establish a secure connection to the website you're visiting. This can be caused by a number of things, but the most common is an outdated security certificate. You can try contacting the website owner to see if they can help you.
- If you're seeing the "This Connection is Untrusted" error, it