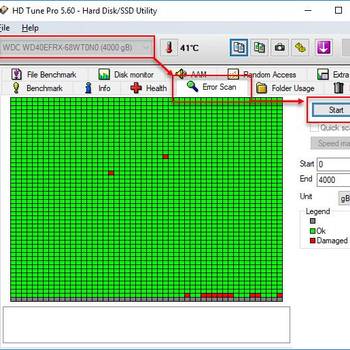One of the most common OpenSUSE error codes is the “cannot find repository” error. This error can be caused by a number of factors, including incorrect repository configuration, a corrupted repository, or a repository that is no longer available. Other common error codes include the “cannot find package” error, which can be caused by a number of factors, including incorrect package configuration, a corrupted package, or a package that is no longer available.
- Use the zypper package manager to install or update packages
- Use the yast2 package manager to install or update packages
- Use the rpm package manager to install or update packages
- If you are using the KDE desktop environment, try using the konsole terminal emulator
- If you are using the Gnome desktop environment, try using the gnome-terminal terminal emulator
- Try using a different text editor, such as gedit or vi
1. Use the zypper package manager to install or update packages
zypper install opensuse-update zypper install opensuse-Factory zypper in -t patch opensuse-Factory zypper in -t patch opensuse-Factory zypper in -t security opensuse-Factory zypper in -t software opensuse-Factory
2. Use the yast2 package manager to install or update packages
yast2 is a package manager for Opensuse. To install yast2, run the following command: sudo yast2 To update yast2, run the following command: sudo yast2 update To list all available yast2 commands, run the following command: yast2 help To install a package, run the following command: sudo yast2 install PACKAGE_NAME To update a package, run the following command: sudo yast2 update PACKAGE_NAME To list all available packages, run the following command: sudo yast2 list To install a package and its dependencies, run the following command: sudo yast2 install PACKAGE_NAME To update a package and its dependencies, run the following command: sudo yast2 update PACKAGE_NAME To list all available dependencies for a package, run the following command: sudo yast2 list dependencies To remove a package, run the following command: sudo yast2 remove PACKAGE_NAME
3. Use the rpm package manager to install or update packages
To install or update packages in Opensuse, use the rpm package manager. To open the rpm package manager, click the rpm icon on the desktop. To install a package, use the following command: rpm -i <package-name> To update a package, use the following command: rpm -U <package-name>
4. If you are using the KDE desktop environment, try using the konsole terminal emulator
- Open a terminal emulator such as konsole.
- Type the command opensuse-update --debug.
- If you are using a graphical desktop environment, you may need to search for the opensuse-update application. The command to open the application may be konsole --applications-search opensuse-update.
- Type the command opensuse-update and press Enter.
- Type the command list updates and press Enter.
- Type the command update-manager -p and press Enter.
- Type the command reboot and press Enter.
5. If you are using the Gnome desktop environment, try using the gnome-terminal terminal emulator
To open a terminal emulator, select System → Preferences → Terminal, or press Ctrl+Alt+T on a PC. On the terminal emulator window, type the following command: gnome-terminal If you are using KDE, select System → Preferences → Keyboard → Shortcuts → Terminal, or press Ctrl+Alt+K on a PC. On the terminal emulator window, type the following command: kde-terminal If you are using Xfce, select System → Preferences → Keyboard → Shortcuts → Terminal, or press Ctrl+Alt+T on a PC. On the terminal emulator window, type the following command: xfce4-terminal If you are using Ubuntu, select System → Preferences → Keyboard → Shortcuts → Terminal, or press Ctrl+Alt+T on a PC. On the terminal emulator window, type the following command: ubuntu-terminal
6. Try using a different text editor, such as gedit or vi
To try using a different text editor, such as gedit or vi, to fix common Opensuse error codes:
- Open a terminal and type "sudo vi /etc/yum.repos.d/opENSUSE-release.repo"
- Replace the text "release" with the text of the editor you would like to use, for example "gedit"
- Save the file and exit the terminal
- Reload the Opensuse yum repository configuration using the following command: sudo yum reload opensuse-release
- Try installing the desired package using the following command: sudo yum install PACKAGE If the installation succeeds, you can stop the installation process by using the following command: sudo yum stop PACKAGE
If the answers above didn't work then you should also try:
- Try using a different web browser, such as Firefox or Chrome.
- Try using a different email client, such as Thunderbird or Evolution.
- Try using a different chat client, such as Pidgin or Kopete.
- Try using a different file manager, such as Dolphin or Konqueror.